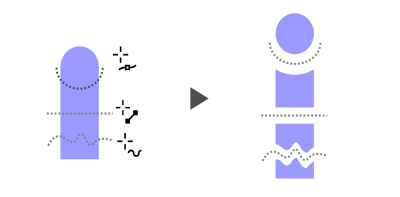
| • | 分割物件 |
向量物件、文字與點陣圖都可以分割。您可以沿著直線、手繪線或貝茲線分割單一物件。
(自上至下) 可以使用三種模式來分割物件:貝茲線、2 點線、手繪線。
此外,您可以在新物件之間,建立由分割動作所產生的間距,或者將新物件重疊。
這張點陣圖已沿著手繪線分割為二張圖。已先指定間距值,才切割點陣圖。
使用「美工刀」工具 分割物件時,CorelDRAW 可讓您選擇是否將外框轉換成曲線物件或保持為外框。依預設,應用程式會自動選擇最能保留外框外觀的選項。
分割帶有短折線、箭頭或終點凹角的物件時,「轉換成物件」選項較可保留外框的外觀。若對此類物件選擇「自動」選項,CorelDRAW 會將外框轉換成物件。
上圖:外框 (本範例為帶有箭頭的短折線) 在分割後轉換成物件,保留原始外觀。下圖:使用「保持外框」選項,因此產生兩條帶有起點和終點箭頭的線條。
| 分割物件 |
|
| 1 . | 在工具箱中,按一下「美工刀」工具 |
| 2 . | 在屬性列上,按下列其中一個按鈕: |
| • | 2 點線模式 |
| • | 手繪模式 |
| 3 . | 拖曳跨越您要分割的物件或物件群組。 |
|
按一下屬性列上的「貝茲線模式」
|
|
|
在屬性列上,從「切割距離」清單方塊中選擇「間距」或「重疊」。在「寬度」方塊中鍵入值。
|
|
|
在屬性列上,從「外框選項」清單方塊中選擇選項。
|
![]()
試用版、校園版和 OEM 版中並未提供全部組件。 未提供的組件可能包括 Corel 應用程式、功能、第三方公用程式和其他內容檔案。
Copyright 2017 Corel Corporation. 保留所有權.