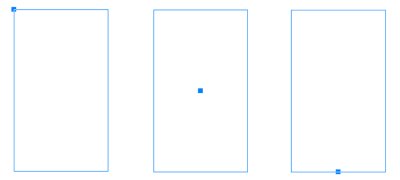
| • | 使用物件座標繪製或修改矩形 |
| • | 使用物件座標繪製或修改方形 |
| • | 使用物件座標繪製或修改橢圓形 |
| • | 使用物件座標繪製或修改圓形 |
| • | 使用物件座標繪製或修改多邊形 |
| • | 使用物件座標繪製或修改正多邊形 |
| • | 使用物件座標繪製或修改直線 |
| • | 使用物件座標繪製或修改多點線條 |
您可以使用「物件座標」泊塢視窗精確繪製並修改形狀和線條。繪圖視窗的即時預覽可讓您查看調整的效果。
您可以鍵入座標值,指定物件的確切位置、大小和旋轉角度。您也可以將物件屬性拖放到繪圖視窗,以互動方式設定物件屬性。
若要精確繪製矩形,您可以指定一個原點做為矩形九個點 (四個角的點、四個中點和一個中心點) 的其中一點。如果旋轉矩形,原點將做為旋轉的中心。您也可以指定旋轉角度,以及矩形的寬度和高度。
左圖:矩形的原點在即時檢視中顯示為藍色節點。您可以選取中心點或任何邊角或中點做為原點。
若要精確繪製橢圓形,您可以指定一個原點做為可在橢圓形周圍繪製之界限框九個點的其中一點。原點將做為旋轉的中心。
您也可以指定橢圓形直徑做為橢圓形界限框的寬度和高度,並指定旋轉角度。如果旋轉角度為 0,可以指定橢圓形界限框左下角和右上角的精確位置。
若要繪製多邊形,您可以指定邊數、旋轉角度,或在多邊形周圍繪製的界限橢圓形的中心或直徑。界限橢圓形的中心也稱為「多邊形中心」,可用作旋轉的中心。
您也可以精確繪製正多邊形。正多邊形的所有各邊均等長。您可以指定邊長和旋轉角度,或在正多邊形周圍繪製的界限圓形的中心或直徑。
您可以使用兩種方法的其中一種繪製直線。使用第一種方法時,將指定線條的起點和中點。使用第二種方法時,將指定線條的起點和長度,以及旋轉角度。
您可以指定多個點的座標建立複雜線條。還可以刪除點,以及修改現有點的座標。新增所需的所有點之後,即可將起點連結到終點使曲線閉合。
您可以使用「物件座標」泊塢視窗精確修改現有物件。請注意,您修改現有物件時,將以新物件取代現有物件。因此,您將失去套用於原始物件的下列變形和效果:封套效果、旋轉和傾斜效果。此外,先前套用於多邊形節點的任何變更也將失去。
| 使用物件座標繪製或修改矩形 |
|
| 1 . | 按一下「視窗」 |
| 如果要修改現有矩形,請選取矩形。 |
| 2 . | 按一下「矩形」按鈕 |
| 3 . | 進行下列任何一項調整: |
| • | 若要設定矩形的原點,請按一下「原點」區域中的一個點。 |
| • | 若要指定原點的精確位置,請在「x」和「y」方塊中鍵入值。 |
| • | 若要指定矩形的寬度和高度,請在「物件大小」方塊中鍵入值。 |
| • | 若只要指定矩形的高度或寬度,並且使其他度量按比例自動調整,請啟用「按比例」核取方塊。 |
| • | 若要以指定角度旋轉矩形,請在「旋轉角度」方塊中鍵入值。矩形的原點將做為旋轉的中心。 |
| 4 . | 按下列其中一項: |
| • | 建立物件 — 將新的矩形新增到繪圖視窗 |
| • | 取代物件 — 以新的矩形取代選取的矩形 |
|
在「界限框」區域中的「x」和「y」方塊中鍵入值。
|
|
|
在「界限框」區域中,按一下「互動式設定左下角」按鈕或「互動式設定右上角」按鈕
|
|
|
按一下「互動式設定原點」按鈕
|
|
|
按一下任一個「互動式設定尺寸」按鈕
|
|
|
按一下「互動式設定角度」按鈕
|
| 使用物件座標繪製或修改方形 |
|
| 1 . | 按一下「視窗」 |
| 如果要取代現有方形,請選取方形。 |
| 2 . | 按一下「矩形」按鈕底部的箭頭,並按一下「方形」按鈕 |
| 3 . | 進行下列任何一項調整: |
| • | 若要設定方形的原點,請按一下「原點」區域中的一個點。 |
| • | 若要指定原點的精確位置,請在「x」和「y」方塊中鍵入值。 |
| • | 若要指定邊長,請在「物件大小」方塊中鍵入值。 |
| • | 若要以指定角度旋轉方形,請在「旋轉角度」方塊中鍵入值。矩形的原點將做為旋轉的中心。 |
| 4 . | 按下列其中一項: |
| • | 建立物件 — 將新的方形新增到繪圖視窗 |
| • | 取代物件 — 以新的方形取代選取的方形 |
|
按一下「互動式設定原點」按鈕
|
|
|
按一下「互動式設定尺寸」按鈕
|
|
|
按一下「互動式設定角度」按鈕
|
| 使用物件座標繪製或修改橢圓形 |
|
| 1 . | 按一下「視窗」 |
| 如果要修改現有橢圓形,請選取橢圓形。 |
| 2 . | 按一下「橢圓形」按鈕 |
| 3 . | 進行下列任何一項調整: |
| • | 若要設定橢圓形的原點,請按一下「原點」區域中的一個點。 |
| • | 若要指定原點的精確位置,請在「x」和「y」方塊中鍵入值。 |
| • | 若要指定橢圓形的兩個直徑 (寬度和高度),請在「物件大小」方塊中鍵入值。 |
| • | 若只要指定其中一個直徑,並且使其他直徑按比例自動調整,請啟用「按比例」核取方塊。 |
| • | 若要以指定角度旋轉橢圓形,請在「旋轉角度」方塊中鍵入值。橢圓形的原點將做為旋轉的中心。 |
| 4 . | 按下列其中一項: |
| • | 建立物件 — 將新的橢圓形新增到繪圖視窗 |
| • | 取代物件 — 以新的橢圓形取代選取的橢圓形 |
|
在「界限框」區域中的「x」和「y」方塊中鍵入值。
|
|
|
在「界限框」區域中,按一下「互動式設定左下角」或「互動式設定右上角」按鈕
|
|
|
按一下「互動式設定原點」按鈕
|
|
|
按一下任一個「互動式設定直徑」按鈕
|
|
|
按一下「互動式設定角度」按鈕
|
| 使用物件座標繪製或修改圓形 |
|
| 1 . | 按一下「視窗」 |
| 如果要取代現有圓形,請選取圓形。 |
| 2 . | 按一下「橢圓形」按鈕底部的箭頭,並按一下「圓形」按鈕 |
| 3 . | 進行下列任何一項調整: |
| • | 若要設定方形的原點,請按一下「原點」區域中的一個點。 |
| • | 若要指定原點的精確位置,請在「x」和「y」方塊中鍵入值。 |
| • | 若要指定圓形的直徑,請在「物件大小」方塊中鍵入值。 |
| • | 若要以指定角度旋轉圓形,請在「旋轉角度」方塊中鍵入值。圓形的原點將做為旋轉的中心。 |
| 4 . | 按下列其中一項: |
| • | 建立物件 — 將新的圓形新增到繪圖視窗 |
| • | 取代物件 — 以新的圓形取代選取的圓形 |
|
按一下「互動式設定原點」按鈕
|
|
|
按一下「互動式設定直徑」按鈕
|
|
|
按一下「互動式設定角度」按鈕
|
| 使用物件座標繪製或修改多邊形 |
|
| 1 . | 按一下「視窗」 |
| 如果您要修改現有多邊形,請選取多邊形。 |
| 2 . | 按一下「多邊形」按鈕 |
| 3 . | 在「物件大小」區域的「點或邊」方塊中鍵入值。 |
| 4 . | 進行下列任何一項調整: |
| • | 若要以指定角度旋轉多邊形,請在「旋轉角度」方塊中鍵入值。 |
| • | 若要指定多邊形中心,請在「界限橢圓形」區域的「x」和「y」方塊中鍵入值。多邊形中心是可在多邊形周圍繪製的界限橢圓形中心。多邊形中心將做為旋轉的中心。 |
| • | 若要指定多邊形界限橢圓形的直徑,請在「界限橢圓形」區域的「物件大小」區域中鍵入值。 |
| • | 若只要指定一個直徑,並且使其他直徑按比例自動調整,請啟用「按比例」核取方塊。 |
| 5 . | 按下列其中一項: |
| • | 建立物件 — 將新的多邊形新增到繪圖視窗 |
| • | 取代物件 — 以新的多邊形取代選取的多邊形 |
|
按一下「互動式設定角度」按鈕
|
|
|
按一下「互動式設定多邊形」按鈕
|
|
|
按一下任一個「互動式設定直徑」按鈕
|
| 使用物件座標繪製或修改正多邊形 |
|
| 1 . | 按一下「視窗」 |
| 如果您要修改現有多邊形,請選取多邊形。 |
| 2 . | 按一下「多邊形」按鈕底部的箭頭,並按一下「正多邊形」按鈕 |
| 3 . | 在「物件大小」區域的「點或邊」方塊中鍵入值。 |
| 4 . | 在「邊長」方塊中鍵入值。 |
| 5 . | 進行下列任何一項調整: |
| • | 若要以指定角度旋轉多邊形,請在「旋轉角度」方塊中鍵入值。 |
| • | 若要指定多邊形中心,請在「界限圓形」區域的「x」和「y」方塊中鍵入值。 |
| • | 若要指定多邊形界限圓形的直徑,請在「物件大小」方塊中鍵入值。 |
| 6 . | 按下列其中一項: |
| • | 建立物件 — 將新的多邊形新增到繪圖視窗 |
| • | 取代物件 — 以新的多邊形取代選取的多邊形 |
|
按一下「互動式設定尺寸」按鈕
|
|
|
按一下「互動式設定角度」按鈕
|
|
|
按一下「互動式設定多邊形」按鈕
|
|
|
按一下「互動式設定直徑」按鈕
|
| 使用物件座標繪製或修改直線 |
|
| 1 . | 按一下「視窗」 |
| 如果要修改現有線條,請選取線條。 |
| 2 . | 按一下「2 點線」按鈕 |
| 3 . | 若要按照 x 及 y 尺規指定起點和終點,請在「點」區域的「x」及「y」方塊中鍵入值。 |
| 在即時預覽中,起點將醒目顯示。 |
| 4 . | 按下列其中一項: |
| • | 建立物件 — 將新的線條新增到繪圖視窗 |
| • | 取代物件 — 以新的線條取代選取的線條 |
|
在「點」區域的「起點 x」和「y」方塊中鍵入值。在「物件大小」區域的「線長」方塊中鍵入值。然後,在「旋轉角度」方塊中鍵入值。
|
|
|
在「點」區域中,按一下「互動式設定點」按鈕
|
|
|
在「物件大小」區域中,按一下「互動式設定線長」按鈕
|
|
|
在「物件大小」區域中,按一下「互動式設定角度」按鈕
|
| 使用物件座標繪製或修改多點線條 |
|
| 1 . | 按一下「視窗」 |
| 如果您要以新線條取代現有線條,請選取線條。 |
| 2 . | 按一下「多點線」按鈕 |
| 3 . | 按一下「物件座標」泊塢視窗底部的「新增點」按鈕。 |
| 4 . | 進行下列任何一項調整: |
| • | 若要按照 x 和 y 尺規指定點的精確位置,請在「x」和「y」方塊中鍵入值。 |
| • | 若要新增其他點,請按一下「新增點」按鈕 |
| 5 . | 指定所需的所有點後,按下列其中一項: |
| • | 建立物件 — 將新的線條新增到繪圖視窗 |
| • | 取代物件 — 以新的線條取代選取的線條 |
|
在「物件座標」泊塢視窗中按一下點。按一下「互動式設定點」按鈕
|
|
|
按一下「物件座標」泊塢視窗中的點,並按一下「刪除點」按鈕
|
|
|
按一下「自動關閉/開啟曲線」按鈕
|
| • | 若要新增點,請按一下「點」區域,並按下「插入」。 |
| • | 若要刪除選取的點,請按下「刪除」。 |
| • | 若要啟動所選點的「X」或「Y」方塊,請按下 F2 鍵。 |
| • | 若要瀏覽可用點的「X」和「Y」方塊,請選取方塊並重複按下 Tab 鍵。 |
| • | 若要反向瀏覽可用點的「X」或「Y」方塊,請選取方塊,並重複按下 Shift + Tab 鍵。 |
| • | 若要啟動「互動式設定點」按鈕,請按兩下泊塢視窗中的點。 |
![]()
試用版、校園版和 OEM 版中並未提供全部組件。 未提供的組件可能包括 Corel 應用程式、功能、第三方公用程式和其他內容檔案。
Copyright 2017 Corel Corporation. 保留所有權.