| • | Postup při použití přechodové průhlednosti |
| • | Postup při vytváření přechodové průhlednosti |
Přechodové průhlednosti lze vybírat z osobní knihovny nebo z Výměny obsahu. Můžete procházet dostupné vzory průhlednosti nebo vyhledávat vzory prostřednictvím klíčových slov, označovat své oblíbené vzory, hlasovat pro vzory, které se vám líbí, a kopírovat vzory z Výměny obsahu do své osobní knihovny. Další informace naleznete v tématu Správa výplní a průhledností.
Přechodovou průhlednost můžete vytvořit přidáváním a odebíráním uzlů a určením hodnoty průhlednosti pro jednotlivé uzly. Přechodovou průhlednost můžete také obrátit, zrcadlit, zkosit, změnit její velikost nebo použít jiné transformace.
Po vytvoření můžete přechodovou průhlednost uložit pro budoucí použití nebo ji sdílet s ostatními uživateli ve Výměně obsahu. Další informace naleznete v tématu Ukládání a sdílení výplní a průhledností.
| Postup při použití přechodové průhlednosti |
|
| 1 . | Vyberte objekt. |
| 2 . | Klikněte na položku Objekt |
| 3 . | V oblasti Průhlednost ukotvitelného panelu Vlastnosti objektu klikněte na tlačítko Přechodová průhlednost |
| 4 . | Otevřete výběr Průhlednost a klikněte na požadovanou miniaturu. |
| 5 . | V zobrazeném místním okně klikněte na tlačítko Použít  . . |
Chcete-li použít průhlednost pouze na výplň nebo obrys objektu, klikněte na tlačítko Výplň nebo Obrys
v oblasti Průhlednost ukotvitelného panelu Vlastnosti objektu.
Chcete-li upravit průhlednost, klikněte na tlačítko Upravit průhlednost v ukotvitelném panelu Vlastnosti objektu a zadejte požadovaná nastavení.
Můžete také kliknout na nástroj Průhlednost v okně nástrojů a použít ovládací prvky na panelu vlastností.
| Postup při vytváření přechodové průhlednosti |
|
| 1 . | Vyberte objekt. |
| 2 . | Klikněte na položku Objekt |
| 3 . | V oblasti Průhlednost ukotvitelného panelu Vlastnosti objektu klikněte na tlačítko Přechodová průhlednost |
| 4 . | Vyberte typ přechodové průhlednosti kliknutím na jedno z následujících tlačítek: |
| • | Lineární přechodová průhlednost |
| • | Eliptická přechodová průhlednost |
| • | Kónická přechodová průhlednost |
| • | Obdélníková přechodová průhlednost |
| 5 . | Klikněte na první uzel nad pruhem stupňů šedé a zadejte hodnotu do pole Průhlednost uzlu. |
| 6 . | Klikněte na poslední uzel nad pruhem stupňů šedé a zadejte hodnotu do pole Průhlednost uzlu. |
| 7 . | Posunutím jezdce středového bodu pod pruhem stupňů šedé nastavte středový bod průhlednosti. |
|
Vyberte příslušný uzel středového bodu a zadejte hodnotu do pole Průhlednost uzlu.
|
|||||||
|
Klikněte na tlačítko Volné měřítko a zkosení
|
|||||||
|
Klikněte na tlačítko Upravit průhlednost
|
|||||||
|
Klikněte na tlačítko Upravit průhlednost, odemkněte přechodové kroky kliknutím na tlačítko Nastavit na výchozí hodnoty
|
|||||||
|
Klikněte na tlačítko Upravit průhlednost a posuňte jezdcem Zrychlení.
|
|||||||
|
Klikněte na tlačítko Upravit průhlednost a klikněte na tlačítko Vyhlazení
|
|||||||
|
Klikněte na tlačítko Upravit průhlednost a zadejte hodnoty do polí Šířka průhlednosti a Výška průhlednosti.
|
|||||||
|
Klikněte na tlačítko Upravit průhlednost a zadejte hodnoty do polí X a Y.
|
|||||||
|
Klikněte na tlačítko Upravit průhlednost a zadejte hodnoty do pole Zkosení.
|
|||||||
|
Klikněte na tlačítko Upravit průhlednost a zadejte hodnoty do pole Otočit.
|
Chcete-li použít průhlednost pouze na výplň nebo obrys objektu, klikněte na tlačítko Výplň nebo Obrys
.
Můžete také kliknout na nástroj průhlednost v okně nástrojů. Chcete-li upravit průhlednost, použijte ovládací prvky na panelu vlastností, nebo interaktivní vektorové úchyty, které se zobrazí na objektu.
Můžete také přetáhnout barvy, které se převedou na stupně šedé, z palety barev na uzly průhlednosti. Případně, pokud je vybrán nástroj Průhlednost, můžete přetáhnout barvy na interaktivní vektorové úchyty objektu 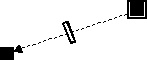 .
.
![]()
Zkušební, akademická a OEM verze neobsahují všechny součásti. Mezi součásti, které nejsou k dispozici, mohou patřit aplikace a funkce společnosti Corel, pomůcky třetích stran a soubory s dodatečným obsahem.
Copyright 2017 Corel Corporation. Všechna práva vyhrazena.