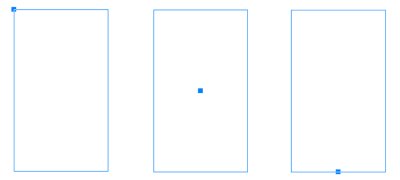
Můžete použít ukotvitelný panel Souřadnice objektu k přesnému kreslení a úpravám tvarů a čar. Náhled v reálném čase zobrazený v okně kresby vám umožňuje prohlížet efekt prováděných úprav.
Je-li úhel otáčení 0, můžete určit polohu levého dolního a pravého horního rohu obdélníku.
Chcete-li nakreslit čtverec, můžete zadat počáteční bod, délku strany a úhel otočení.
Chcete-li nakreslit kruh, můžete zadat počáteční bod, průměr a úhel otáčení.
Můžete určit šířku a výšku vymezujícího rámečku, který lze nakreslit okolo elipsy.
Můžete zadat průměry vymezující elipsy, kterou lze nakreslit okolo mnohoúhelníku.
Můžete použít ukotvitelný panel Souřadnice objektu k přesným úpravám existujících objektů. Upozorňujeme, že změníte-li existující objekt, bude nahrazen novým objektem. Budou proto ztraceny následující transformace a efekty, které byly použity na původní objekty: efekty obálky, otáčení a efekty zkosení. Kromě toho budou ztraceny také všechny změny, které byly dříve provedeny u uzlů mnohoúhelníku.
| Postup při kreslení nebo úpravách obdélníku pomocí souřadnic objektu |
|
| 1 . | Klikněte na položku Okno |
| Chcete-li upravit existující obdélník, vyberte jej. |
| 2 . | Klikněte na tlačítko Obdélník |
| 3 . | Proveďte kterékoli z následujících úprav: |
| • | Chcete-li nastavit počáteční bod obdélníku, klikněte na bod v oblasti Počátek. |
| • | Chcete-li zadat přesnou polohu počátečního bodu, zadejte hodnoty do polí x a y. |
| • | Chcete-li zadat šířku a výšku obdélníku, zadejte hodnoty do polí Velikost objektu. |
| • | Chcete-li zadat pouze výšku nebo šířku obdélníku, a druhý rozměr nechat automaticky upravit v daném poměru, zaškrtněte políčko Proporční. |
| • | Chcete-li otočit obdélník v zadaném úhlu, zadejte hodnotu do pole Úhel otáčení. Počáteční bod obdélníku slouží jako střed otáčení. |
| 4 . | Klikněte na některý z následujících nástrojů: |
| • | Vytvořit objekt – přidá nový obdélník do okna kresby |
| • | Nahradit objekt – nahradí vybraný obdélník novým |
|
V části Vymezující rámeček zadejte hodnoty do polí x a y.
|
|
|
V části Vymezující rámeček klikněte na tlačítko Interaktivně nastavit levý dolní roh nebo Interaktivně nastavit pravý horní roh
|
|
|
Klikněte na tlačítko Interaktivně nastavit počátek
|
|
|
Klikněte na jedno z tlačítek Interaktivně nastavit rozměry
|
|
|
Klikněte na tlačítko Interaktivně nastavit úhel
|
| Postup při kreslení nebo úpravách čtverce pomocí souřadnic objektu |
|
| 1 . | Klikněte na položku Okno |
| Chcete-li nahradit existující čtverec, vyberte jej. |
| 2 . | Klikněte na šipku v dolní části tlačítka Obdélník a klikněte na tlačítko Čtverec |
| 3 . | Proveďte kterékoli z následujících úprav: |
| • | Chcete-li nastavit počáteční bod čtverce, klikněte na bod v oblasti Počátek. |
| • | Chcete-li zadat přesnou polohu počátečního bodu, zadejte hodnoty do polí x a y. |
| • | Chcete-li určit délku strany, zadejte hodnotu do pole Velikost objektu. |
| • | Chcete-li otočit čtverec v zadaném úhlu, zadejte hodnotu do pole Úhel otáčení. Počáteční bod obdélníku slouží jako střed otáčení. |
| 4 . | Klikněte na některý z následujících nástrojů: |
| • | Vytvořit objekt – přidá nový čtverec do okna kresby |
| • | Nahradit objekt – nahradí vybraný čtverec novým |
|
Klikněte na tlačítko Interaktivně nastavit počátek
|
|
|
Klikněte na tlačítko Interaktivně nastavit rozměry
|
|
|
Klikněte na tlačítko Interaktivně nastavit úhel
|
| Postup při kreslení nebo úpravách elipsy pomocí souřadnic objektu |
|
| 1 . | Klikněte na položku Okno |
| Chcete-li upravit existující elipsu, vyberte ji. |
| 2 . | Klikněte na tlačítko Elipsa |
| 3 . | Proveďte kterékoli z následujících úprav: |
| • | Chcete-li nastavit počáteční bod elipsy, klikněte na bod v oblasti Počátek. |
| • | Chcete-li zadat přesnou polohu počátečního bodu, zadejte hodnoty do polí x a y. |
| • | Chcete-li zadat průměry (šířku a výšku) elipsy, zadejte hodnoty do polí Velikost objektu. |
| • | Chcete-li zadat pouze jeden průměr, a druhý průměr nechat automaticky upravit v daném poměru, zaškrtněte políčko Proporční. |
| • | Chcete-li otočit elipsu v zadaném úhlu, zadejte hodnotu do pole Úhel otáčení. Počáteční bod elipsy slouží jako střed otáčení. |
| 4 . | Klikněte na některý z následujících nástrojů: |
| • | Vytvořit objekt – přidá novou elipsu do okna kresby |
| • | Nahradit objekt – nahradí vybranou elipsu novou |
|
V části Vymezující rámeček zadejte hodnoty do polí x a y.
|
|
|
V části Vymezující rámeček klikněte na tlačítko Interaktivně nastavit levý dolní roh nebo Interaktivně nastavit pravý horní roh
|
|
|
Klikněte na tlačítko Interaktivně nastavit počátek
|
|
|
Klikněte na jedno z tlačítek Interaktivně nastavit průměr
|
|
|
Klikněte na tlačítko Interaktivně nastavit úhel
|
| Postup při kreslení nebo úpravách kružnice pomocí souřadnic objektu |
|
| 1 . | Klikněte na položku Okno |
| Chcete-li nahradit existující kružnici, vyberte ji. |
| 2 . | Klikněte na šipku v dolní části tlačítka Elipsa a klikněte na tlačítko Kružnice |
| 3 . | Proveďte kterékoli z následujících úprav: |
| • | Chcete-li nastavit počáteční bod čtverce, klikněte na bod v oblasti Počátek. |
| • | Chcete-li zadat přesnou polohu počátečního bodu, zadejte hodnoty do polí x a y. |
| • | Chcete-li určit průměr kružnice, zadejte hodnotu do pole Velikost objektu. |
| • | Chcete-li otočit kružnici v zadaném úhlu, zadejte hodnotu do pole Úhel otáčení. Počáteční bod kružnice slouží jako střed otáčení. |
| 4 . | Klikněte na některý z následujících nástrojů: |
| • | Vytvořit objekt – přidá novou kružnici do okna kresby |
| • | Nahradit objekt – nahradí vybranou kružnici novou |
|
Klikněte na tlačítko Interaktivně nastavit počátek
|
|
|
Klikněte na tlačítko Interaktivně nastavit průměr
|
|
|
Klikněte na tlačítko Interaktivně nastavit úhel
|
| Postup při kreslení nebo úpravách mnohoúhelníku pomocí souřadnic objektu |
|
| 1 . | Klikněte na položku Okno |
| Chcete-li upravit existující mnohoúhelník, vyberte jej. |
| 2 . | Klikněte na tlačítko Mnohoúhelník |
| 3 . | V části Velikost objektu zadejte hodnotu do pole Vrcholy nebo strany. |
| 4 . | Proveďte kterékoli z následujících úprav: |
| • | Chcete-li otočit mnohoúhelník v zadaném úhlu, zadejte hodnotu do pole Úhel otáčení. |
| • | Chcete-li zadat střed mnohoúhelníku, zadejte hodnoty do polí x a y v části Vymezující elipsa. Střed mnohoúhelníku je střed vymezující elipsy, kterou lze okolo mnohoúhelníku nakreslit. Střed mnohoúhelníku slouží jako střed otáčení. |
| • | Chcete-li zadat průměry vymezující elipsy okolo mnohoúhelníku, zadejte hodnoty do polí Velikost objektu a Vymezující elipsa. |
| • | Chcete-li zadat pouze jeden průměr, a druhý průměr nechat automaticky upravit v daném poměru, zaškrtněte políčko Proporční. |
| 5 . | Klikněte na některý z následujících nástrojů: |
| • | Vytvořit objekt – přidá nový mnohoúhelník do okna kresby |
| • | Nahradit objekt – nahradí vybraný mnohoúhelník novým |
|
Klikněte na tlačítko Interaktivně nastavit úhel
|
|
|
Klikněte na tlačítko Interaktivně nastavit střed mnohoúhelníku
|
|
|
Klikněte na jedno z tlačítek Interaktivně nastavit průměr
|
| Postup při kreslení nebo úpravách pravidelného mnohoúhelníku pomocí souřadnic objektu |
|
| 1 . | Klikněte na položku Okno |
| Chcete-li upravit existující mnohoúhelník, vyberte jej. |
| 2 . | Klikněte na šipku v dolní části tlačítka Mnohoúhelník a klikněte na tlačítko Pravidelný mnohoúhelník |
| 3 . | V části Velikost objektu zadejte hodnotu do pole Vrcholy nebo strany. |
| 4 . | Zadejte hodnotu do pole Délka strany. |
| 5 . | Proveďte kterékoli z následujících úprav: |
| • | Chcete-li otočit mnohoúhelník v zadaném úhlu, zadejte hodnotu do pole Úhel otáčení. |
| • | Chcete-li zadat střed mnohoúhelníku, zadejte hodnoty do polí x a y v části Vymezující kružnice. |
| • | Chcete-li určit průměr vymezující kružnice okolo mnohoúhelníku, zadejte hodnotu do pole Velikost objektu. |
| 6 . | Klikněte na některý z následujících nástrojů: |
| • | Vytvořit objekt – přidá nový mnohoúhelník do okna kresby |
| • | Nahradit objekt – nahradí vybraný mnohoúhelník novým |
|
Klikněte na tlačítko Interaktivně nastavit rozměry
|
|
|
Klikněte na tlačítko Interaktivně nastavit úhel
|
|
|
Klikněte na tlačítko Interaktivně nastavit střed mnohoúhelníku
|
|
|
Klikněte na tlačítko Interaktivně nastavit průměr
|
| Postup při kreslení nebo úpravách rovné čáry pomocí souřadnic objektu |
|
| 1 . | Klikněte na položku Okno |
| Chcete-li upravit existující čáru, vyberte ji. |
| 2 . | Klikněte na tlačítko Čára se 2 body |
| 3 . | Chcete-li zadat počáteční a koncový bod podle pravítek x a y, zadejte hodnoty do polí x a y v části Body. |
| V náhledu v reálném čase je počáteční bod zvýrazněn. |
| 4 . | Klikněte na některý z následujících nástrojů: |
| • | Vytvořit objekt – přidá novou čáru do okna kresby |
| • | Nahradit objekt – nahradí vybranou čáru novou |
|
V části Body zadejte hodnoty do polí Počáteční bod x a y. V části Velikost objektu zadejte hodnotu do pole Délka strany. Zadejte hodnotu do pole Úhel otočení.
|
|
|
V části Body klikněte na jedno z tlačítek Interaktivně nastavit bod
|
|
|
V části Velikost objektu klikněte na tlačítko Interaktivně nastavit délku čáry
|
|
|
V části Velikost objektu klikněte na tlačítko Interaktivně nastavit úhel
|
| Postup při kreslení nebo úpravách čáry s více body pomocí souřadnic objektu |
|
| 1 . | Klikněte na položku Okno |
| Chcete-li nahradit existující čáru novou, vyberte čáru. |
| 2 . | Klikněte na tlačítko Čára s více body |
| 3 . | Klikněte na tlačítko Přidat bod v dolní části ukotvitelného panelu Souřadnice objektu. |
| 4 . | Proveďte jednu z následujících úprav: |
| • | Chcete-li zadat přesnou polohu bodu podle pravítek x a y, zadejte hodnoty do polí X a Y. |
| • | Chcete-li přidat další bod, klikněte na tlačítko Přidat bod |
| 5 . | Po zadání všech potřebných bodů klikněte na jednu z následujících možností: |
| • | Vytvořit objekt – přidá novou čáru do okna kresby |
| • | Nahradit objekt – nahradí vybranou čáru novou |
|
Klikněte na bod v ukotvitelném panelu Souřadnice objektu. Klikněte na tlačítko Interaktivně nastavit bod
|
|
|
Klikněte na bod v ukotvitelném panelu Souřadnice objektu a klikněte na tlačítko Odstranit bod
|
|
|
Klikněte na tlačítko Automaticky uzavřít/otevřít křivku
|
Pomocí následujících klávesových zkratek můžete rychle vytvořit čáru s více body:
| • | Chcete-li přidat bod, klikněte v části Body a stiskněte klávesu Insert. |
| • | Chcete-li odstranit vybraný bod, stiskněte klávesu Delete. |
| • | Chcete-li aktivovat pole X nebo Y vybraného bodu, stiskněte klávesu F2. |
| • | Chcete-li procházet pole X a Y dostupných bodů, vyberte pole a opakovaně stiskněte klávesu Tab. |
| • | Chcete-li procházet zpět poli X a Y dostupných bodů, vyberte pole a opakovaně stiskněte klávesy Shift + Tab. |
| • | Chcete-li aktivovat tlačítko Interaktivně nastavit bod, dvakrát klikněte na bod v ukotvitelném panelu. |
![]()
Zkušební, akademická a OEM verze neobsahují všechny součásti. Mezi součásti, které nejsou k dispozici, mohou patřit aplikace a funkce společnosti Corel, pomůcky třetích stran a soubory s dodatečným obsahem.
Copyright 2017 Corel Corporation. Všechna práva vyhrazena.