In diesem Abschnitt finden Sie Informationen zu den folgenden Themen:
CorelDRAW ermöglicht Ihnen, Text auf unterschiedliche Weise auszurichten. Sie können Mengentext horizontal und vertikal in Bezug zu seinem Textrahmen ausrichten. Mengentext kann am Basisliniengitter ausgerichtet werden. Weitere Informationen finden Sie unter Text am Basisliniengitter ausrichten. Text kann auch an einem ausgewählten Objekt ausgerichtet werden.
Sie können ein Objekt anhand der Grundlinie der ersten Zeile, der Grundlinie der letzten Zeile oder der Kante des Textrahmens an anderen Objekten ausrichten.
Grafiktext kann horizontal, jedoch nicht vertikal ausgerichtet werden. Beim Ausrichten von Grafiktext wird das gesamte Textobjekt relativ zum Begrenzungsrahmen ausgerichtet. Wenn Zeichen nicht horizontal verschoben wurden, führt die Option Keine Ausrichtung zum gleichen Ergebnis wie die Option Linksbündig.
Grafiktext wird innerhalb des Begrenzungsrahmens ausgerichtet, der durch acht Auswahlbearbeitungspunkte (schwarze Quadrate) gekennzeichnet ist. Der Text oben ist linksbündig, der Text unten rechtsbündig ausgerichtet.
|
• |
Wählen Sie das Hilfsmittel Auswahl  aus und klicken Sie auf ein Grafiktextobjekt oder einen Textrahmen, dessen Inhalt ausgerichtet werden soll. aus und klicken Sie auf ein Grafiktextobjekt oder einen Textrahmen, dessen Inhalt ausgerichtet werden soll. |
|
Falls das Andockfenster Objekteigenschaften nicht geöffnet ist, klicken Sie auf Fenster  Andockfenster Andockfenster  Objekteigenschaften. Objekteigenschaften. |
| 2 . |
Klicken Sie im Andockfenster Objekteigenschaften auf die Schaltfläche Absatz  , um die Optionen anzuzeigen, die sich auf Absätze beziehen. , um die Optionen anzuzeigen, die sich auf Absätze beziehen. |
|
• |
Linksbündig ausrichten: Richtet den Text an der linken Seite des Textrahmens oder des Begrenzungsrahmens von Grafiktext aus. |
|
• |
Rechtsbündig ausrichten: Richtet den Text an der rechten Seite des Textrahmens oder des Begrenzungsrahmens von Grafiktext aus. |
|
• |
Blocksatz: Richtet den gesamten Text, mit Ausnahme der letzten Zeile, an der linken und der rechten Seite des Textrahmens aus. |
|
• |
Blocksatz erzwingen: Richtet den gesamten Text, einschließlich der letzten Zeile, an der linken und der rechten Seite des Textrahmens aus. |

Sie können den Text auch horizontal ausrichten, indem Sie in der Eigenschaftsleiste auf die Schaltfläche Horizontale Ausrichtung klicken und im Listenfeld einen Ausrichtungsstil auswählen. In der Eigenschaftsleiste wird das Symbol des zurzeit ausgewählten Ausrichtungsstils angezeigt.
Sie können mehrere Absätze in einem Textrahmen ausrichten, indem Sie diese mit dem Hilfsmittel Text  auswählen und dann einen Ausrichtungsstil auswählen.
auswählen und dann einen Ausrichtungsstil auswählen.
|
Falls das Andockfenster Objekteigenschaften nicht geöffnet ist, klicken Sie auf Fenster  Andockfenster Andockfenster  Objekteigenschaften. Objekteigenschaften. |
| 2 . |
Klicken Sie im Andockfenster Objekteigenschaften auf die Schaltfläche Rahmen  , um die Optionen anzuzeigen, die sich auf Rahmen beziehen. , um die Optionen anzuzeigen, die sich auf Rahmen beziehen. |
| 2 . |
Klicken Sie auf Objekt  Ausrichten und verteilen Ausrichten und verteilen  Ausrichten und verteilen. Ausrichten und verteilen. |
|
• |
Erste Linie  : Verwendet die Grundlinie der ersten Textzeile zum Ausrichten der Objekte. : Verwendet die Grundlinie der ersten Textzeile zum Ausrichten der Objekte. |
|
• |
Letzte Linie  : Verwendet die Grundlinie der letzten Textzeile zum Ausrichten der Objekte. : Verwendet die Grundlinie der letzten Textzeile zum Ausrichten der Objekte. |
| 5 . |
Klicken Sie im Bereich Ausrichten auf eine der folgenden Schaltflächen, um eine Objektkante oder einen Objektmittelpunkt zum Ausrichten zu verwenden. |

Wenn Sie die Textobjekte einzeln auswählen, wird das zuletzt ausgewählte Objekt zum Bezugspunkt für die Ausrichtung der anderen Objekte. Wenn Sie die Objekte vor dem Ausrichten mit einem Markierungsrahmen auswählen, wird das Objekt in der oberen linken Ecke der Auswahl verwendet.

Nicht alle Komponenten sind in unseren Testversionen, Versionen für Bildungseinrichtungen und OEM-Versionen enthalten. Nicht verfügbare Komponenten sind u. a. Anwendungen und Funktionen von Corel, Dienstprogramme von Drittanbietern sowie zusätzliche Inhaltsdateien.
Copyright 2017 Corel Corporation. Alle Rechte vorbehalten.
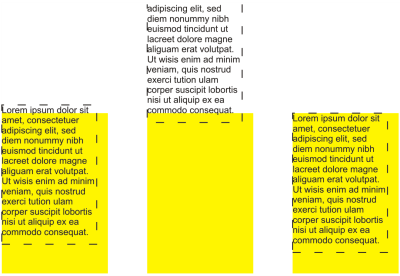
auswählen und dann einen Ausrichtungsstil auswählen.
![]()