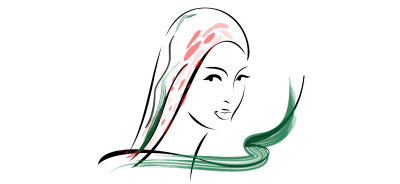
| • | So weisen Sie voreingestellten Pinselstrich zu |
| • | So erstellen Sie angepasste Pinselstriche |
In CorelDRAW können Sie mit verschiedenen voreingestellten Pinselstrichen arbeiten, von Strichen mit Pfeilspitzen bis hin zu Strichen mit Regenbogenmustern. Wenn Sie einen voreingestellten Pinselstrich zeichnen, können Sie einige seiner Eigenschaften festlegen. So können Sie beispielsweise die Breite und die Glättung des Pinselstrichs bestimmen.
Angepasste Pinselstriche können auch anhand eines Objekts oder einer Gruppe von Vektorobjekten erstellt werden. Wenn Sie einen Angepassten Pinselstrich erstellen, können Sie diesen als Voreinstellung speichern.
Das obige Bild wurde mit vielen verschiedenen Pinselstrichen unterschiedlicher Breite erstellt.
| So weisen Sie voreingestellten Pinselstrich zu |
|
| 1 . | Klicken Sie in der Hilfsmittelpalette auf das Hilfsmittel Künstlerische Medien |
| 2 . | Klicken Sie in der Eigenschaftsleiste auf die Schaltfläche Pinsel |
| 3 . | Wählen Sie im Listenfeld Kategorie eine Pinselkategorie aus. |
| 4 . | Wählen Sie im Listenfeld Pinselstrich den gewünschten Pinselstrich. |
| 5 . | Ziehen Sie, bis der Strich die gewünschte Form hat. |
|
Geben Sie im Feld Strichbreite in der Eigenschaftsleiste einen Wert ein.
|
|
|
Geben Sie in der Eigenschaftsleiste im Feld Freihandglättung einen Wert ein.
|
|
|
Klicken Sie in der Eigenschaftsleiste auf die Schaltfläche Strich mit Objekt skalieren
|
Wenn Sie einen Pinselstrich zuweisen möchten, der nicht im Listenfeld Pinselstriche aufgeführt ist, klicken Sie in der Eigenschaftsleiste auf die Schaltfläche Durchsuchen und geben Sie die Datei an, die den gewünschten Pinselstrich enthält.
Pinselstriche können Sie auch über das Andockfenster Künstlerische Medien auswählen. Sie können das Andockfenster Künstlerische Medien durch Klicken auf Effekte ![]() Künstlerische Medien öffnen.
Künstlerische Medien öffnen.
| So erstellen Sie angepasste Pinselstriche |
|
| 1 . | Wählen Sie ein Objekt oder eine Gruppe von Objekten aus. |
| 2 . | Klicken Sie in der Hilfsmittelpalette auf das Hilfsmittel Künstlerische Medien |
| 3 . | Klicken Sie in der Eigenschaftsleiste auf die Schaltfläche Pinsel. |
| 4 . | Klicken Sie auf das Objekt bzw. die gruppierten Objekte. |
| 5 . | Klicken Sie in der Eigenschaftsleiste auf die Schaltfläche Künstlerische-Medien-Strich speichern |
| 6 . | Geben Sie einen Dateinamen für den Pinselstrich ein. |
| 7 . | Klicken Sie auf Speichern. |
Auf benutzerdefinierte Pinselstriche können Sie über die Eigenschaftsleiste zugreifen, indem Sie im Listenfeld Kategorie die Option Angepasst auswählen. Die benutzerdefinierten Pinselstriche werden im Listenfeld Pinselstrich angezeigt.
Wählen Sie im Listenfeld Kategorie in der Eigenschaftsleiste die Option Angepasst aus, wählen Sie im Listenfeld Pinselstrich den Pinselstrich aus und klicken Sie auf die Schaltfläche Löschen , wenn Sie einen angepassten Pinselstrich löschen möchten.
![]()
Nicht alle Komponenten sind in unseren Testversionen, Versionen für Bildungseinrichtungen und OEM-Versionen enthalten. Nicht verfügbare Komponenten sind u. a. Anwendungen und Funktionen von Corel, Dienstprogramme von Drittanbietern sowie zusätzliche Inhaltsdateien.
Copyright 2017 Corel Corporation. Alle Rechte vorbehalten.