| • | So weisen Sie Farbverlaufstransparenzen zu |
| • | So erstellen Sie Farbverlaufstransparenzen |
Die Transparenz können Sie aus einer eigenen Bibliothek oder aus der Sammlung der Inhalte-Zentrale auswählen. Sie können die dort verfügbaren Transparenzmuster durchsuchen, nach Stichwort suchen, Muster als Favoriten kennzeichnen, positive Bewertungen für Muster abgeben, die Ihnen gefallen, oder Muster aus der Sammlung der Inhalte-Zentrale in Ihre eigene Bibliothek kopieren. Weitere Informationen finden Sie unter Füllungen und Transparenzen verwalten.
Sie können Farbverlaufstransparenzen durch Hinzufügen und Entfernen von Knoten sowie durch Festlegen von Transparenzwerten für die einzelnen Knoten erstellen. Darüber hinaus können Sie Farbverlaufstransparenzen umkehren, spiegeln, vergrößern/verkleinern oder neigen bzw. andere Änderungen vornehmen.
Nach dem Erstellen von Farbverlaufstransparenzen können Sie diese speichern, um sie später wiederzuverwenden oder für andere Benutzer über die Sammlung der Inhalte-Zentrale freizugeben. Weitere Informationen finden Sie unter Füllungen und Transparenzen speichern und freigeben.
| So weisen Sie Farbverlaufstransparenzen zu |
|
| 1 . | Wählen Sie ein Objekt aus. |
| 2 . | Klicken Sie auf Objekt |
| 3 . | Klicken Sie im Bereich Transparenz des Andockfensters Objekteigenschaften auf die Schaltfläche Farbverlauftransparenz |
| 4 . | Öffnen Sie die Auswahl Transparenz und klicken Sie auf eine Miniaturansicht. |
| 5 . | Klicken Sie auf die Schaltfläche Zuweisen  im nun angezeigten Popup-Fenster. im nun angezeigten Popup-Fenster. |
Um die Transparenz nur der Füllung oder nur dem Umriss des Objekts zuzuweisen, klicken Sie auf die Schaltfläche Füllung oder die Schaltfläche Umriss
im Bereich Transparenz des Andockfensters Objekteigenschaften.
Um die Transparenz zu ändern, klicken Sie auf die Schaltfläche Transparenz bearbeiten im Andockfenster Objekteigenschaften und legen Sie die gewünschten Einstellungen fest.
Sie können auch in der Hilfsmittelpalette auf das Hilfsmittel Transparenz klicken und die Steuerelemente in der Eigenschaftsleiste verwenden.
| So erstellen Sie Farbverlaufstransparenzen |
|
| 1 . | Wählen Sie ein Objekt aus. |
| 2 . | Klicken Sie auf Objekt |
| 3 . | Klicken Sie im Bereich Transparenz des Andockfensters Objekteigenschaften auf die Schaltfläche Farbverlauftransparenz |
| 4 . | Klicken Sie auf eine der folgenden Schaltflächen, um einen Farbverlaufstransparenztyp zu wählen: |
| • | Lineare Farbverlaufstransparenz |
| • | Elliptische Farbverlaufstransparenz |
| • | Konische Farbverlaufstransparenz |
| • | Rechteckige Farbverlaufstransparenz |
| 5 . | Klicken Sie auf den ersten Knoten oberhalb des Graustufenstreifens und geben Sie einen Wert in das Feld Knotentransparenz ein. |
| 6 . | Klicken Sie auf den letzten Knoten oberhalb des Graustufenstreifens und geben Sie einen Wert in das Feld Knotentransparenz ein. |
| 7 . | Verschieben Sie den Regler für den Mittelpunkt unterhalb des Graustufenstreifens, um den Mittelpunkt der Transparenz festzulegen. |
|
Wählen Sie den Mittelpunktknoten aus und geben Sie einen Wert in das Feld Knotentransparenz ein.
|
|||||||
|
Ziehen Sie den entsprechenden Knoten an eine neue Position über dem Graustufenstreifen oder geben Sie im Feld Knotenposition einen Wert ein.
|
|||||||
|
Aktivieren Sie das Kontrollkästchen Frei skalieren und neigen
|
|||||||
|
Klicken Sie auf die Schaltfläche Transparenz bearbeiten
|
|||||||
|
Klicken Sie auf die Schaltfläche Transparenz bearbeiten und dann auf die Schaltfläche Auf Standardeinstellung festlegen
|
|||||||
|
Klicken Sie auf die Schaltfläche Transparenz bearbeiten und passen Sie den Regler Beschleunigung an.
|
|||||||
|
Klicken Sie auf die Schaltfläche Transparenz bearbeiten und verschieben Sie den Regler Glätten
|
|||||||
|
Klicken Sie auf die Schaltfläche Transparenz bearbeiten und geben Sie Werte in die Felder Transparenzbreite und Transparenzhöhe ein.
|
|||||||
|
Klicken Sie auf die Schaltfläche Transparenz bearbeiten und geben Sie Werte in die Felder X und Y ein.
|
|||||||
|
Klicken Sie auf die Schaltfläche Transparenz ändern und geben Sie einen Wert im Feld Neigung ein.
|
|||||||
|
Klicken Sie auf die Schaltfläche Transparenz ändern und geben Sie einen Wert im Feld Drehen ein.
|
Um die Transparenz nur der Füllung oder nur dem Umriss des Objekts zuzuweisen, klicken Sie auf die Schaltfläche Füllung bzw. auf Umriss
.
Sie können auch auf das Hilfsmittel Transparenz in der Hilfsmittelpalette klicken. Verwenden Sie zum Anpassen der Transparenz die Steuerelemente in der Eigenschaftsleiste oder die interaktiven Vektorbearbeitungspunkte, die auf dem Objekt angezeigt werden.
Sie können Farben, die in Graustufen umgewandelt werden, von der Farbpalette auf die Transparenzknoten ziehen. Wenn das Hilfsmittel Transparenz ausgewählt ist, können Sie die Farben auch auf die interaktiven Vektorbearbeitungspunkte des Objekts ziehen 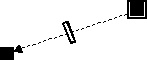 .
.
![]()
Nicht alle Komponenten sind in unseren Testversionen, Versionen für Bildungseinrichtungen und OEM-Versionen enthalten. Nicht verfügbare Komponenten sind u. a. Anwendungen und Funktionen von Corel, Dienstprogramme von Drittanbietern sowie zusätzliche Inhaltsdateien.
Copyright 2017 Corel Corporation. Alle Rechte vorbehalten.