In diesem Abschnitt finden Sie Informationen zu den folgenden Themen:
CorelDRAW bietet mehrere Möglichkeiten zum Kopieren von Objekten. Objekte, die Sie nicht mehr benötigen, können Sie löschen.
Ausschneiden, kopieren und einfügen
Sie können ein Objekt ausschneiden bzw. kopieren, um es dann über die Zwischenablage in eine Zeichnung oder in eine andere Anwendung einzufügen. Durch Ausschneiden entfernen Sie ein Objekt aus der Zeichnung und verschieben es in die Zwischenablage. Durch Kopieren wird ein Objekt in der Zwischenablage abgelegt, das Original bleibt jedoch in der Zeichnung erhalten.
Duplizieren
Beim Duplizieren eines Objekts wird eine Kopie des Objekts direkt in die Zeichnung eingefügt. Dies geschieht ohne Umweg über die Zwischenablage. Das Duplizieren nimmt weniger Zeit in Anspruch als das Kopieren und Einfügen. Beim Duplizieren eines Objekts können Sie zudem die Entfernung zwischen dem Duplikat und dem Originalobjekt auf der X- und Y-Achse angeben. Dieser Wert wird häufig als Abstand bezeichnet.
Sie können das Duplikat eines Objekts ändern (z.B. drehen, neigen oder skalieren), ohne dass dies Auswirkungen auf das Ausgangsobjekt hat. Wenn Sie letztendlich doch das Ausgangsobjekt behalten möchten, können Sie das Duplikat löschen.
Objekte an eine bestimmte Position kopieren
Sie können mehrere Kopien eines Objekts gleichzeitig erstellen und dabei die jeweilige Position angeben, ohne die Zwischenablage verwenden zu müssen. So besteht beispielsweise die Möglichkeit, Objektkopien horizontal (links oder rechts des Ausgangsobjekts) oder vertikal (über oder unter dem Ausgangsobjekt) zu verteilen. Sie können den Abstand zwischen den Objektkopien angeben oder den Versatz festlegen, mit dem die Objektkopien relativ zueinander erstellt werden.
Objekte schnell kopieren
Es gibt weitere Methoden zum schnellen Kopieren von Objekten ohne Verwendung der Zwischenablage: Verwenden Sie beispielsweise das Pluszeichen (+) auf der Zehnertastatur, um eine Objektkopie über dem Ausgangsobjekt zu platzieren, oder drücken Sie die Leertaste bzw. klicken Sie mit der rechten Maustaste, während Sie ein Objekt ziehen, um sofort Kopien zu erstellen.
| 2 . |
Klicken Sie auf Bearbeiten und anschließend auf eine der folgenden Optionen: |

Sie können Objekte auch ausschneiden oder kopieren, indem Sie mit der rechten Maustaste auf das Objekt klicken und anschließend Ausschneiden oder Kopieren wählen.

Mit dieser Vorgehensweise können Sie auch Objekte aus anderen Anwendungen einfügen.
Wenn Sie ein Objekt mit einem nicht unterstützten Dateiformat einfügen oder Optionen für das eingefügte Objekt festlegen möchten, klicken Sie auf Bearbeiten Inhalte einfügen.
Inhalte einfügen. Weitere Informationen zum Einfügen von Objekten aus anderen Anwendungen finden Sie unter Objekte verknüpfen und einbetten.
Weitere Informationen zum Einfügen von Objekten aus anderen Anwendungen finden Sie unter Objekte verknüpfen und einbetten.

Das Duplizieren eines Objekts ist dann empfehlenswert, wenn Sie hinterlegte Schatten erstellen und diese auf Geräten wie Vinylschneidern oder Plottern schneiden möchten.

Sie können den Abstand zwischen Duplikaten ändern. Klicken Sie auf Extras  Optionen und in der Kategorienliste Dokument auf Allgemein und geben Sie Werte in die Felder Horizontal und Vertikal ein.
Optionen und in der Kategorienliste Dokument auf Allgemein und geben Sie Werte in die Felder Horizontal und Vertikal ein.
Sie können ein Objekt auch duplizieren, indem Sie die Tastenkombination Strg+D drücken.
|
|
|
|
|
Wählen Sie im Bereich Vertikale Einstellungen im Listenfeld Modus den Eintrag Kein Abstand. Wählen Sie im Bereich Horizontale Einstellungen im Listenfeld Modus den Eintrag Abstand zwischen Objekten. Um den Abstand zwischen den Objektkopien festzulegen, geben Sie einen Wert in das Feld Entfernung ein. Um die Objektkopien rechts oder links des Originals zu platzieren, wählen Sie Rechts bzw. Links im Listenfeld Richtung.
|
|
|
Wählen Sie im Bereich Horizontale Einstellungen im Listenfeld Modus den Eintrag Kein Abstand. Wählen Sie im Bereich Vertikale Einstellungen im Listenfeld Modus den Eintrag Abstand zwischen Objekten. Um den Abstand zwischen den Objektkopien festzulegen, geben Sie einen Wert in das Feld Entfernung ein. Um die Objektkopien ober- oder unterhalb des Originals zu platzieren, wählen Sie im Listenfeld Richtung die Option Oben bzw. Unten aus.
|
|
|
Wählen Sie in den Bereichen Horizontale Einstellungen und Vertikale Einstellungen im jeweiligen Listenfeld Modus die Option Abstand und geben Sie Werte in die Felder Entfernung ein.
|
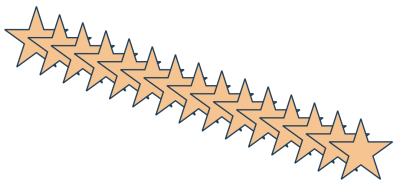
Mehrere Kopien eines Objekts werden um eine bestimmte Entfernung versetzt.

Auf das Andockfenster Vielfach duplizieren können Sie auch mit der Tastenkombination Strg + Umschalt + D zugreifen.
| 2 . |
Klicken Sie auf Objekt  Änderungen und anschließend auf den gewünschten Befehl. Änderungen und anschließend auf den gewünschten Befehl. |

Wählen Sie ein Objekt aus und klicken Sie auf Objekt  Änderungen
Änderungen  Änderungen zurücknehmen.
Änderungen zurücknehmen.

Zum Zurückholen eines gelöschten Objekts verwenden Sie den Befehl Rückgängig. Weitere Informationen finden Sie unter Aktionen rückgängig machen, wiederherstellen und wiederholen.

Sie können ein Objekt auch löschen, indem Sie es auswählen und dann die Entf-Taste drücken.

Nicht alle Komponenten sind in unseren Testversionen, Versionen für Bildungseinrichtungen und OEM-Versionen enthalten. Nicht verfügbare Komponenten sind u. a. Anwendungen und Funktionen von Corel, Dienstprogramme von Drittanbietern sowie zusätzliche Inhaltsdateien.
Copyright 2017 Corel Corporation. Alle Rechte vorbehalten.
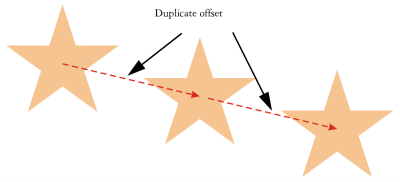
![]() Inhalte einfügen.
Inhalte einfügen.![]() Weitere Informationen zum Einfügen von Objekten aus anderen Anwendungen finden Sie unter Objekte verknüpfen und einbetten.
Weitere Informationen zum Einfügen von Objekten aus anderen Anwendungen finden Sie unter Objekte verknüpfen und einbetten.![]() Optionen und in der Kategorienliste Dokument auf Allgemein und geben Sie Werte in die Felder Horizontal und Vertikal ein.
Optionen und in der Kategorienliste Dokument auf Allgemein und geben Sie Werte in die Felder Horizontal und Vertikal ein.![]() Änderungen
Änderungen ![]() Änderungen zurücknehmen.
Änderungen zurücknehmen. ![]()