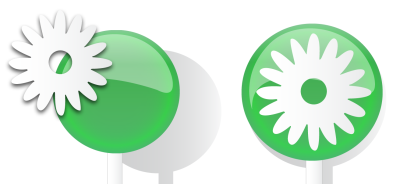
| • | So erstellen Sie Ebenen: |
| • | So aktivieren Sie eine Ebene |
| • | So zeigen Sie Seiten, Ebenen und Objekte im Andockfenster „Objekt-Manager" an |
| • | So löschen Sie Ebenen |
Alle CorelDRAW-Zeichnungen bestehen aus gestapelten Objekten. Die vertikale Reihenfolge dieser Objekte, die so genannte Stapelfolge, bestimmt das Aussehen der Zeichnung. Eine effektive Möglichkeit ist die Anordnung der Objekte in unsichtbaren Schichten, die als Ebenen bezeichnet werden.
Zeichnungen können zusammengestellt werden, indem Sie Objekte auf verschiedenen Ebenen platzieren.
Lokale Ebenen und Masterebenen (Hauptebenen)
Das Andockfenster Objektverwaltung wird mit der Anzeige der Standardebenenstruktur geöffnet. Der Name der aktiven Seite und Ebene wird oben angezeigt.
| • | Hilfslinien: Auf dieser Ebene werden die seitenspezifischen (lokalen) Hilfslinien gespeichert. Alle auf die Hilfslinienebene gestellten Objekte werden nur als Umrisse angezeigt und die Umrisse dienen als Hilfslinien. |
| • | Ebene 1: Die lokale Standardebene. Wenn Sie Objekte auf die Seite ziehen, werden die Objekte dieser Ebene hinzugefügt, es sei denn, Sie wählen eine andere Ebene. |
| • | Hilfslinien (alle Seiten) – enthält die für alle Seiten des Dokuments verwendeten Hilfslinien. Alle auf die Hilfslinienebene gestellten Objekte werden nur als Umrisse angezeigt und die Umrisse dienen als Hilfslinien. |
| • | Desktop – enthält Objekte, die sich außerhalb der Ränder der Zeichenseite befinden. Auf dieser Ebene können Sie Objekte speichern, die Sie möglicherweise später in die Zeichnung einfügen wollen. |
| • | Dokumentgitter: Enthält das Dokumentgitter, das für alle Seiten des Dokuments verwendet wird. Das Dokumentgitter ist immer die unterste Ebene. |
Die Standardebenen auf der Master-Seite können nicht gelöscht oder kopiert werden.
So zeigen Sie Ebenen, Seiten und Objekte an
Sie können verschiedene Ansichten wählen, in denen Seiten, Ebenen oder alle Objekte in Ihrem Dokument angezeigt werden können. Die Ansicht, die Sie wählen, hängt von der Komplexität Ihres Dokuments und der anstehenden Aufgabe ab. In einem langen Dokument mit vielen Seiten können Sie z. B. die Ansicht auf die Seiten beschränken, sodass Sie leichter im Dokument navigieren können und immer nur jeweils eine Seite angezeigt wird. In der Ansicht Aktuelle Seite, nur Ebenen können Sie alle die aktuelle Seite betreffenden Ebenen, einschließlich der Hauptebenen, anzeigen und neu ordnen.
Weitere Informationen dazu, wie Doppelseitenanzeigen Ebenen beeinflussen, finden Sie unter So zeigen Sie Doppelseiten an.
Informationen darüber, wie Ebenen betroffen werden, wenn Sie eine Datei in einer früheren Version von CorelDRAW sichern, finden Sie unter So speichern Sie Zeichnungen.
| So erstellen Sie Ebenen: |
|
| 1 . | Wenn das Andockfenster Objekt-Manager nicht geöffnet ist, klicken Sie auf Objekt |
| 2 . | Führen Sie eine der folgenden Aufgaben durch: |
|
Klicken Sie oben rechts im Andockfenster Objekt-Manager auf die Flyout-Schaltfläche
|
|
|
Klicken Sie oben rechts im Andockfenster Objekt-Manager auf die Flyout-Schaltfläche
|
|
|
Klicken Sie oben rechts im Andockfenster Objekt-Manager auf die Flyout-Schaltfläche
|
|
|
Klicken Sie oben rechts im Andockfenster Objekt-Manager auf die Flyout-Schaltfläche
|
Damit Sie eine Ebene in der Zeichnung verwenden können, müssen Sie die Ebene aktivieren, indem Sie im Andockfenster Objekt-Manager auf den Ebenennamen klicken. Der Ebenenname erscheint in roten, fetten Buchstaben, um anzuzeigen, dass es sich um die aktive Ebene handelt. Wenn Sie eine neue Zeichnung beginnen, ist die Standardebene (Ebene 1) die aktive Ebene.
Masterebenen für gerade und ungerade Seiten können nicht in der Doppelseiten-Ansicht erstellt werden. Wenn Sie vor dem Wechsel zur Doppelseiten-Ansicht ungerade und gerade Master-Seiten erstellt haben, werden die ungeraden und gerade Masterebenen in Masterebenen für alle Seiten konvertiert. Weitere Informationen zu Doppelseiten finden Sie unter So zeigen Sie Doppelseiten an.
Sie können eine Ebene auch hinzufügen, indem Sie im Andockfenster Objekt-Manager auf die Schaltfläche Neue Ebene klicken.
Neue Masterebenen können auch durch Klicken auf die entsprechende Schaltfläche im Andockfenster Objekt-Manager erstellt werden: Neue Masterebene (alle Seiten) , Neue Masterebene (ungerade Seiten)
oder Neue Masterebene (gerade Seiten)
.
Sie können jede Ebene zu einer Masterebene machen, indem Sie mit der rechten Maustaste auf den Namen der Ebene klicken und dann auf Master (alle Seiten), Master (ungerade Seiten) oder Master (gerade Seiten) klicken.
| So aktivieren Sie eine Ebene |
|
| 1 . | Wenn das Andockfenster Objekt-Manager nicht geöffnet ist, klicken Sie auf Objekt |
| 2 . | Klicken Sie im Andockfenster Objekt-Manager auf den Ebenennamen. |
| Der Ebenenname erscheint in roten, fetten Buchstaben, um anzuzeigen, dass es sich um die aktive Ebene handelt. |
Als Standard ist Ebene 1 die aktive Ebene.
Der Name der aktiven Ebene wird zusammen mit dem Typ des aktuell ausgewählten Objekts in der Statusleiste unten im Anwendungsfenster angezeigt. Der Name der aktiven Seite und Ebene wird ebenfalls oben im Andockfenster Objekt-Manager angezeigt.
| So zeigen Sie Seiten, Ebenen und Objekte im Andockfenster „Objekt-Manager" an |
|
| 1 . | Wenn das Andockfenster Objekt-Manager nicht geöffnet ist, klicken Sie auf Objekt |
| 2 . | Führen Sie eine der folgenden Aufgaben durch: |
|
Klicken Sie auf die Flyout-Schaltfläche
|
|
|
Klicken Sie auf den Namen einer Seite, klicken Sie auf die Schaltfläche Ebenen-Manager-Ansicht
|
|
|
Klicken Sie auf die Schaltfläche Ebenen-Manager-Ansicht
|
|
|
Ausgewählte Objekte im Andockfenster Objekt-Manager anzeigen
|
Klicken Sie auf die Flyout-Schaltfläche
|
Der Name der aktiven Ebene wird zusammen mit dem Typ des aktuell ausgewählten Objekts in der Statusleiste unten im Anwendungsfenster angezeigt. Der Name der aktiven Seite und Ebene wird ebenfalls oben im Andockfenster Objekt-Manager angezeigt.
Wenn Sie ein Dokument mit Doppelseiten anzeigen wollen, siehe So zeigen Sie Doppelseiten an..
| So löschen Sie Ebenen |
|
| 1 . | Wenn das Andockfenster Objekt-Manager nicht geöffnet ist, klicken Sie auf Objekt |
| 2 . | Klicken Sie auf den Namen der Ebene. |
| 3 . | Klicken Sie auf die Flyout-Schaltfläche |
Wenn Sie eine Ebene löschen, werden alle Objekte gelöscht, die sich auf dieser Ebene befinden. Soll ein Objekt erhalten bleiben, muss es vor dem Löschen der aktuellen Ebene auf eine andere Ebene verschoben werden.
Sie können alle freigegebenen Ebenen löschen außer den folgenden Standardebenen: Dokumentgitter, Desktop, Hilfslinien und Hilfslinien (alle Seiten). Weitere Informationen zum Sperren und Freigeben von Ebenen finden Sie unter So legen Sie die Bearbeitungseigenschaften von Ebenen fest.
Sie können eine Ebene auch löschen, indem Sie im Andockfenster Objekt-Manager mit der rechten Maustaste auf den Ebenennamen klicken und Löschen wählen.
![]()
Nicht alle Komponenten sind in unseren Testversionen, Versionen für Bildungseinrichtungen und OEM-Versionen enthalten. Nicht verfügbare Komponenten sind u. a. Anwendungen und Funktionen von Corel, Dienstprogramme von Drittanbietern sowie zusätzliche Inhaltsdateien.
Copyright 2017 Corel Corporation. Alle Rechte vorbehalten.