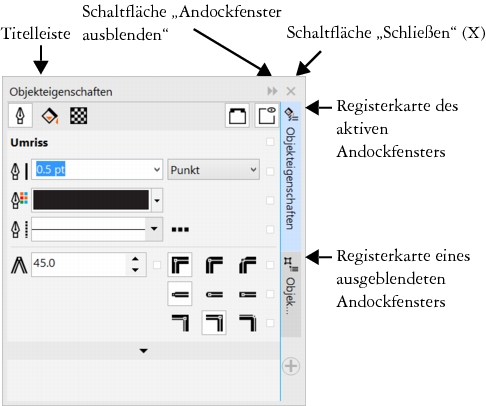
| • | So öffnen Sie ein Andockfenster |
| • | So verschieben Sie Andockfenster |
| • | So verankern Sie ein unverankertes Andockfenster |
| • | So blenden Sie ein Andockfenster aus |
Sie können Andockfenster verschieben und ausblenden, um Bildschirmplatz zu sparen.
Ein Beispiel hierfür ist das Andockfenster Objekteigenschaften. Wenn dieses Andockfenster geöffnet ist, können Sie auf ein Objekt im Zeichenfenster klicken, um auf verschiedene Optionen zum Ändern der Objekteigenschaften zuzugreifen.
In diesem Beispiel sind die Andockfenster Objekteigenschaften und Objekt-Manager verankert und verschachtelt. Das Andockfenster Änderungen ist frei verschiebbar.
| So öffnen Sie ein Andockfenster |
|
| • | Klicken Sie zuerst auf Fenster |
Um Andockfenster zu öffnen oder zu schließen, können Sie auch rechts in einem Andockfenster auf die Schaltfläche Schnelles Anpassen klicken und die entsprechenden Kontrollkästchen aktivieren bzw. deaktivieren.
Stattdessen können Sie ein Andockfenster auch über die Schaltfläche X in seiner Menüleiste schließen. Wenn Sie auf die Schaltfläche X in der Titelleiste klicken, werden alle in einer Gruppe verschachtelten Andockfenster geschlossen. Um nur ein bestimmtes Andockfenster zu schließen, klicken Sie auf die Schaltfläche X auf der Registerkarte des Andockfensters.
| So verschieben Sie Andockfenster |
|
| So verankern Sie ein unverankertes Andockfenster |
|
| So blenden Sie ein Andockfenster aus |
|
| • | Klicken Sie auf die Schaltfläche Andockfenster ausblenden |
Um ein ausgeblendetes Andockfenster einzublenden, klicken Sie auf seine Registerkarte.
![]()
Nicht alle Komponenten sind in unseren Testversionen, Versionen für Bildungseinrichtungen und OEM-Versionen enthalten. Nicht verfügbare Komponenten sind u. a. Anwendungen und Funktionen von Corel, Dienstprogramme von Drittanbietern sowie zusätzliche Inhaltsdateien.
Copyright 2017 Corel Corporation. Alle Rechte vorbehalten.