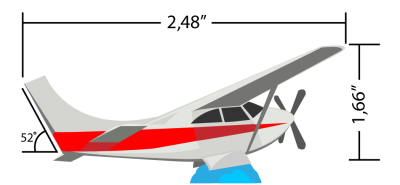
| • | Mit parallelen Bemaßungslinien wird der tatsächliche Abstand zwischen zwei Knoten bemaßt. |
| • | Mit vertikalen oder horizontalen Bemaßungslinien wird der vertikale (Y-Achse) oder horizontale (X-Achse) Abstand zwischen zwei Knoten bemaßt. |
| • | Mit Winkelbemaßungslinien werden Winkel bemaßt. |
| • | Mit Segmentbemaßungslinien wird der lineare Abstand zwischen den Endknoten eines Segments oder der lineare Abstand zwischen den beiden am weitesten entfernten Knoten in mehreren Segmenten bemaßt. Mit Segmentbemaßungslinien können auch ausgewählte aufeinanderfolgende Segmente bemaßt werden. |
Bemaßungslinien (von links nach rechts): Winkel, Horizontal und Vertikal
Damit Sie Bemaßungslinien exakt platzieren können, müssen Sie diese an bestimmten Knoten in Objekten ausrichten. Weitere Informationen zum Ausrichten und zu den Ausrichtungsmodi finden Sie unter Objekte ausrichten.
| So zeichnen Sie eine vertikale, horizontale oder parallele Bemaßungslinie |
|
| 1 . | Führen Sie einen der folgenden Schritte aus: |
| • | Klicken Sie zum Zeichnen einer parallelen Bemaßungslinie in der Hilfsmittelpalette auf das Hilfsmittel Parallele Bemaßung |
| • | Klicken Sie zum Zeichnen einer vertikalen oder einer horizontalen Bemaßungslinie auf Hilfsmittel 'Horizontale oder vertikale Bemaßung' |
| 2 . | Klicken Sie, um den Ausgangspunkt zu platzieren, und ziehen Sie den Cursor an die Stelle, an die Sie den Endpunkt der Bemaßungslinie platzieren möchten. |
| 3 . | Bewegen Sie den Mauszeiger, um die Bemaßungslinie zu positionieren, und klicken Sie, um den Bemaßungstext zu platzieren. |
| Standardmäßig wird Bemaßungstext auf der Bemaßungslinie zentriert. |
| So zeichnen Sie einen Winkelbemaßungslinie |
|
| 1 . | Klicken Sie in der Hilfsmittelpalette auf den Pfeil in der unteren rechten Ecke der Schaltfläche Hilfsmittel „Parallele Bemaßung"  , um das Flyout Hilfsmittel „Bemaßung" zu öffnen, und klicken Sie auf das Hilfsmittel Winkelmaße , um das Flyout Hilfsmittel „Bemaßung" zu öffnen, und klicken Sie auf das Hilfsmittel Winkelmaße |
| 2 . | Klicken Sie auf die Stelle, an der sich beide Schenkellinien des Winkels treffen sollen, und ziehen Sie den Mauszeiger an die Stelle, an der die erste Linie enden soll. |
| 3 . | Klicken Sie auf die Stelle, an der die zweite Linie enden soll. |
| 4 . | Klicken Sie auf die Stelle, an der die Winkelbeschriftung angezeigt werden soll. |
| So zeichnen Sie Segmentbemaßungslinien |
|
| 1 . | Klicken Sie in der Hilfsmittelpalette auf den Pfeil in der unteren rechten Ecke der Schaltfläche Hilfsmittel „Parallele Bemaßung"  , um das Flyout Hilfsmittel „Bemaßung" zu öffnen, und klicken Sie auf das Hilfsmittel Segmentbemaßung , um das Flyout Hilfsmittel „Bemaßung" zu öffnen, und klicken Sie auf das Hilfsmittel Segmentbemaßung |
| 2 . | Klicken Sie auf das Segment, das Sie bemaßen möchten. |
| 3 . | Zeigen Sie mit dem Mauszeiger auf die Stelle, an der Sie die Bemaßungslinie positionieren möchten, und klicken Sie auf die Stelle, an der Sie den Bemaßungstext platzieren möchten. |
|
Wählen Sie die Segmente unter Verwendung des Hilfsmittels Segmentbemaßung
|
|
|
Klicken Sie in der Eigenschaftsleiste auf die Schaltfläche Automatische Segmentbemaßung
|
| So legen Sie die Anzeige von Bemaßungseinheiten fest |
|
| 1 . | Wählen Sie eine Bemaßungslinie aus. |
| 2 . | Wählen Sie in der Eigenschaftsleiste Optionen aus den folgenden Listenfeldern aus: |
| • | Bemaßungsstil: Sie können Brüche, Dezimalzahlen oder Standardmaßeinheiten auswählen. |
| • | Bemaßungspräzision: Sie können eine Präzisionsstufe für die Bemaßungen festlegen. |
| • | Maßeinheiten: Sie können die gewünschte Maßeinheit wählen. |
|
Klicken Sie auf die Schaltfläche Einheiten anzeigen
|
|
|
Klicken Sie in der Eigenschaftsleiste auf die Schaltfläche Textposition
|
|
|
Wählen Sie den Bemaßungstext mit dem Hilfsmittel Auswahl
|
|
|
Geben Sie in der Eigenschaftsleiste in das Feld Präfix oder Suffix einen Wert ein.
|
|
|
Klicken Sie in der Eigenschaftsleiste auf die Schaltfläche Führende Null
|
|
|
Klicken Sie auf die Schaltfläche Dynamische Bemaßung
|
| So legen Sie Standardeigenschaften für neue Bemaßungslinien fest |
|
| 1 . | Doppelklicken Sie in der Hilfsmittelpalette auf die Schaltfläche Hilfsmittel „Parallele Bemaßung" |
| Die Seite Bemaßung des Dialogfelds Optionen wird angezeigt. |
| 2 . | Legen Sie Bemaßungsstil und -präzision, Maßeinheit, Präfix und Suffix fest. |
| So passen Sie Verlängerungslinien an |
|
| 1 . | Wählen Sie eine Bemaßungslinie aus. |
| 2 . | Klicken Sie in der Eigenschaftsleiste auf die Schaltfläche Maßhilfslinien-Optionen |
| 3 . | Aktivieren Sie das Kontrollkästchen Abstand zu Objekt und geben Sie im Feld Entfernung einen Wert ein, um die Entfernung zwischen den Verlängerungslinien und dem Objekt anzugeben. |
| 4 . | Aktivieren Sie das Kontrollkästchen Maßhilfslinien-Überstand, und geben Sie im Feld Entfernung einen Wert ein, um die Länge des Verlängerungsüberstands anzugeben. |
![]()
Nicht alle Komponenten sind in unseren Testversionen, Versionen für Bildungseinrichtungen und OEM-Versionen enthalten. Nicht verfügbare Komponenten sind u. a. Anwendungen und Funktionen von Corel, Dienstprogramme von Drittanbietern sowie zusätzliche Inhaltsdateien.
Copyright 2017 Corel Corporation. Alle Rechte vorbehalten.