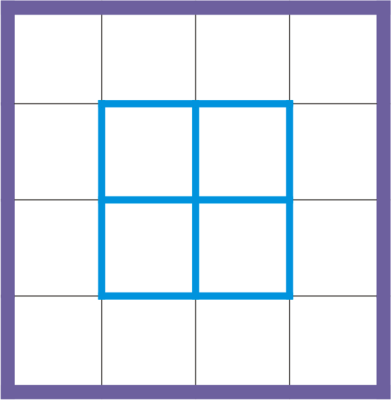
| • | So ändern Sie Tabellen- und Zellenränder |
| • | So ändern Sie Zellenränder in Tabellen |
| • | So ändern Sie den Abstand von Zellenrändern in Tabellen |
Dünne Tabellen- und Zellenränder (links) werden dicker dargestellt (rechts).
Abstand der Tabellenränder mithilfe von geteilten Rändern ändern
Auf eine Tabelle angewendete geteilte Ränder.
| So ändern Sie Tabellen- und Zellenränder |
|
| 1 . | Wählen Sie die Tabelle bzw. den Bereich in einer Tabelle aus, den Sie bearbeiten wollen. |
| Ein Bereich in einer Tabelle kann aus nur einer Zelle, mehreren Zellen, Reihen, Spalten oder der ganzen Tabelle bestehen. |
| 2 . | Klicken Sie in der Eigenschaftsleiste auf die Schaltfläche Randauswahl |
| 3 . | Führen Sie eine der folgenden Aufgaben durch: |
|
Wählen Sie in der Eigenschaftsleiste im Listenfeld Umrissbreite die gewünschte Breite aus.
|
|
|
Klicken Sie in der Eigenschaftsleiste auf die Auswahl Umrissfarbe und dann in der Farbpalette auf eine Farbe.
|
|
|
Wählen Sie im Andockfenster Objekteigenschaften im Bereich Umriss in der Auswahl Linienstil einen Linienstil aus, und geben Sie Feld Umrissbreite einen Wert ein.
Falls das Andockfenster Objekteigenschaften nicht geöffnet ist, klicken Sie auf Fenster
|
| So ändern Sie Zellenränder in Tabellen |
|
| 1 . | Klicken Sie auf das Hilfsmittel Tabelle |
| 2 . | Wählen Sie die Zellen aus, die Sie bearbeiten wollen. |
| 3 . | Klicken Sie in der Eigenschaftsleiste auf Ränder. |
| 4 . | Geben Sie einen Wert im Feld Oberer Rand ein. |
| Standardmäßig wird der eingegebene Wert auf alle Ränder angewendet, so dass gleiche Ränder entstehen. |
| Wenn Sie unterschiedliche Wert auf Rändern anwenden möchten, klicken Sie auf die Schaltfläche Ränder fixieren, um die Fixierung der Felder für die Ränder aufzuheben. Geben Sie dann in die Felder Oberer Rand, Unterer Rand, Linker Rand und Rechter Rand die gewünschten Werte ein. |
| 5 . | Drücken Sie die Eingabetaste. |
| So ändern Sie den Abstand von Zellenrändern in Tabellen |
|
| 1 . | Klicken Sie auf das Hilfsmittel Tabelle |
| 2 . | Klicken Sie in der Eigenschaftsleiste auf Optionen. |
| 3 . | Aktivieren Sie das Kontrollkästchen Geteilte Zellränder. |
| 4 . | Geben Sie im Feld Horizontaler Zellenabstand einen Wert ein. |
| Standardmäßig entspricht der vertikale Zellenabstand dem horizontalen Zellenabstand. |
| Wenn Sie verschiedene Zellenabstände in der Tabelle einrichten möchten, klicken Sie auf die Schaltfläche Vertikalen Zellenabstand sperren, um das Feld Vertikaler Zellenabstand zu entsperren. Geben Sie dann in die Felder Horizontaler Zellenabstand und Vertikaler Zellenabstand die gewünschten Werte ein. |
| 5 . | Drücken Sie die Eingabetaste. |
![]()
Nicht alle Komponenten sind in unseren Testversionen, Versionen für Bildungseinrichtungen und OEM-Versionen enthalten. Nicht verfügbare Komponenten sind u. a. Anwendungen und Funktionen von Corel, Dienstprogramme von Drittanbietern sowie zusätzliche Inhaltsdateien.
Copyright 2017 Corel Corporation. Alle Rechte vorbehalten.