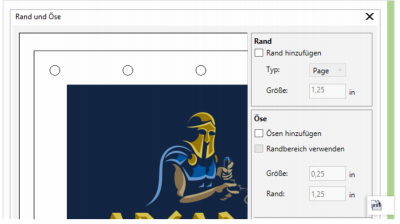
| • | So bereiten Sie das Design eines Banners für den Druck vor |
| So bereiten Sie das Design eines Banners für den Druck vor |
|
| 1 . | Klicken Sie auf Extras |
| Um das Andockfenster Rand und Öse benutzen zu können, müssen Sie zuerst die Erweiterung Rand und Öse herunterladen. Weitere Informationen finden Sie unter So erwerben Sie eine Erweiterung. |
| 2 . | Führen Sie eine der folgenden Aufgaben durch: |
|
Aktivieren Sie das Kontrollkästchen Rand hinzufügen im Bereich Rand.
|
|||||||||||
|
Wählen Sie im Bereich Quelle die Option Seite.
|
|||||||||||
|
Wählen Sie im Bereich Quelle die Option Auswahl.
|
|||||||||||
|
Wählen Sie im Bereich Rand eine Option aus dem Listenfeld Typ aus.
|
|||||||||||
|
Geben Sie im Bereich Rand einen Wert in das Feld Größe ein.
|
|||||||||||
|
Aktivieren Sie das Kontrollkästchen Ösen hinzufügen.
Wenn Sie möchten, dass CorelDRAW für die Anordnung der Ösenmarkierungen auch den Randbereich berücksichtigt, aktivieren Sie das Kontrollkästchen Randbereich verwenden. Wird diese Option deaktiviert, werden die Ösenmarkierungen innerhalb der Begrenzung der Originalseite angeordnet.
|
|||||||||||
|
Geben Sie im Bereich Öse einen Wert in das Feld Größe ein.
|
|||||||||||
|
Geben Sie im Bereich Öse einen Wert in das Feld Rand ein.
|
|||||||||||
|
Aktivieren Sie im Bereich Anordnung und Verteilung die Option Anzahl der Ösen und geben Sie in die Felder Vertikal und Horizontal entsprechende Werte ein.
|
|||||||||||
|
Aktivieren Sie im Bereich Anordnung und Verteilung die Option Abstand und geben Sie in die Felder Vertikal und Horizontal entsprechende Werte ein.
|
![]()
Nicht alle Komponenten sind in unseren Testversionen, Versionen für Bildungseinrichtungen und OEM-Versionen enthalten. Nicht verfügbare Komponenten sind u. a. Anwendungen und Funktionen von Corel, Dienstprogramme von Drittanbietern sowie zusätzliche Inhaltsdateien.
Copyright 2017 Corel Corporation. Alle Rechte vorbehalten.