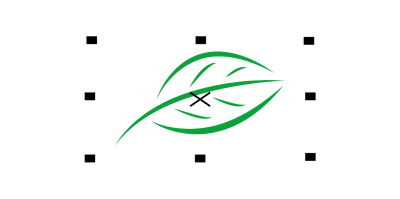
| • | So wählen Sie Objekte aus |
| • | So erstellen Sie eine Auswahlgruppe |
| • | So heben Sie die Auswahl von Objekten auf |
| • | So ändern Sie, wie ungefüllte Objekte ausgewählt werden |
Das ausgewählte Objekt wird mit einem Begrenzungsrahmen und einem „X" in der Mitte angezeigt.
Sie können ein einzelnes Objekt aus einer Gruppe von Objekten auswählen.
In der Regel wählen Sie Objekte mit dem Hilfsmittel Auswahl aus. Standardmäßig werden alle Objekte als gefüllt behandelt, sodass Sie ungefüllte Objekte auswählen können, indem Sie auf deren Umriss oder den Bereich klicken, den der Umriss umgibt. Sie können dieses Standardverhalten jedoch auch ändern, sodass Sie ungefüllte Objekte nur auswählen können, indem Sie auf deren Umriss klicken. Das Ändern des Standardverhaltens ist beim Arbeiten mit Linienzeichnungen hilfreich, wenn Sie häufig Objekte auswählen müssen, die unter anderen Objekten angezeigt werden.
| So wählen Sie Objekte aus |
|
|
Klicken Sie auf das Hilfsmittel Auswahl
|
|
|
Klicken Sie auf das Hilfsmittel Auswahl
|
|
|
Klicken Sie auf das Hilfsmittel Auswahl
Halten Sie beim Ziehen die Strg-Taste gedrückt, um einen quadratischen Auswahlbereich zu erstellen.
|
|
|
Klicken Sie auf das Hilfsmittel Freihandauswahl
Halten Sie beim Ziehen die Alt-Taste gedrückt, um Objekte auszuwählen, die nur teilweise vom Auswahlbereich umschlossen sind.
Halten Sie beim Ziehen die Strg-Taste gedrückt, um einen rechteckigen Auswahlbereich zu erstellen.
|
|
|
Klicken Sie auf das Hilfsmittel Auswahl
|
|
|
Klicken Sie auf das Hilfsmittel Auswahl
|
|
|
Klicken Sie bei gedrückter Strg-Taste auf das Hilfsmittel Auswahl
|
|
|
Halten Sie die Strg-Taste gedrückt und klicken Sie mit dem Hilfsmittel Auswahl
|
|
|
Halten Sie die Alt-Taste gedrückt und klicken Sie auf das Hilfsmittel Auswahl
|
|
|
Klicken Sie bei gedrückter Umschalttaste und Alt-Taste auf das Hilfsmittel Auswahl
|
|
|
Halten Sie die Strg-Taste und die Alt-Taste gedrückt, klicken Sie auf das Hilfsmittel Auswahl
|
| So erstellen Sie eine Auswahlgruppe |
|
| 1 . | Klicken Sie auf das Hilfsmittel Auswahl |
| 2 . | Drücken Sie die Strg-Taste und eine Ziffer von 0 bis 9. |
| Die gedrückte Ziffer wird der neuen Auswahlgruppe zugeordnet. |
|
Wählen Sie das Objekt aus und drücken Sie die Alt-Taste sowie die Ziffer der gewünschten Auswahlgruppe.
|
| So heben Sie die Auswahl von Objekten auf |
|
|
Wählen Sie das Hilfsmittel Auswahl
|
|
|
Halten Sie die Umschalttaste gedrückt, klicken Sie auf das Hilfsmittel Auswahl
|
| So ändern Sie, wie ungefüllte Objekte ausgewählt werden |
|
| 1 . | Klicken Sie auf Extras |
| 2 . | Klicken Sie in der Kategorienliste Arbeitsbereich auf Hilfsmittelpalette |
| 3 . | Aktivieren oder deaktivieren Sie das Kontrollkästchen Alle Objekte als gefüllt betrachten. |
Bei Verwendung des Hilfsmittels Auswahl können Sie auch auf die Schaltfläche Alle Objekte als gefüllt betrachten in der Eigenschaftsleiste klicken, wenn keine Objekte ausgewählt sind.
![]()
Nicht alle Komponenten sind in unseren Testversionen, Versionen für Bildungseinrichtungen und OEM-Versionen enthalten. Nicht verfügbare Komponenten sind u. a. Anwendungen und Funktionen von Corel, Dienstprogramme von Drittanbietern sowie zusätzliche Inhaltsdateien.
Copyright 2017 Corel Corporation. Alle Rechte vorbehalten.