In diesem Abschnitt finden Sie Informationen zu den folgenden Themen:
Bei einem Dokumentgitter handelt es sich um eine Reihe sich überschneidender, nicht druckbarer Linien, die Sie im Zeichenfenster anzeigen können. Mithilfe des Dokumentgitters können Sie Objekte genau ausrichten und positionieren.
Sie können die Darstellung des Dokumentgitters anpassen, indem Sie die Gitteranzeige und den Abstand der Gitterlinien ändern. Mit der Gitteranzeige kann das Dokumentgitter als Linien oder als Punkte angezeigt werden. Mit dem Abstand können Sie die Entfernung zwischen den Gitterlinien festlegen. Die Optionen für den Abstand hängen von der Maßeinheit des Lineals ab. Wenn die Maßeinheit des Lineals z. B. mit Zoll festgelegt ist, basieren die Optionen für den Abstand auf Zoll.
Wenn die Maßeinheit des Lineals mit Pixel festgelegt ist oder Sie die Pixelvorschau aktiviert haben, können Sie die Farbe und Deckkraft des Pixelgitters angeben. Weitere Informationen zur Pixelvorschau finden Sie unter Anzeigemodi auswählen.
Sie können Objekte auch automatisch am Dokumentgitter oder Pixelgitter ausrichten, sodass sie beim Verschieben der Objekte an den Gitterlinien ausgerichtet werden.
Der versetzte Effekt in dieser Grafik wurde mithilfe des Dokumentgitters erstellt.

Für den Abstand der Gitterlinien wird dieselbe Maßeinheit wie für die Lineale verwendet. Weitere Informationen zu Linealeinstellungen finden Sie unter So passen Sie die Linealeinstellungen an:.

Sie können das Kontrollkästchen Gitter anzeigen (auf mind. 800 % vergrößern) deaktivieren, wenn die Pixelansicht nicht automatisch auf mindestens 800 % vergrößert werden soll.

Diese Option ist nur verfügbar, wenn die Pixelansicht aktiviert ist. Weitere Informationen finden Sie unter Anzeigemodi auswählen.

Nicht alle Komponenten sind in unseren Testversionen, Versionen für Bildungseinrichtungen und OEM-Versionen enthalten. Nicht verfügbare Komponenten sind u. a. Anwendungen und Funktionen von Corel, Dienstprogramme von Drittanbietern sowie zusätzliche Inhaltsdateien.
Copyright 2017 Corel Corporation. Alle Rechte vorbehalten.
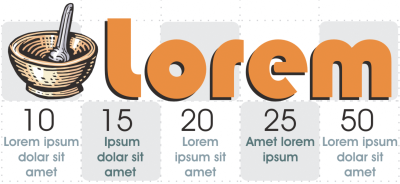
![]()