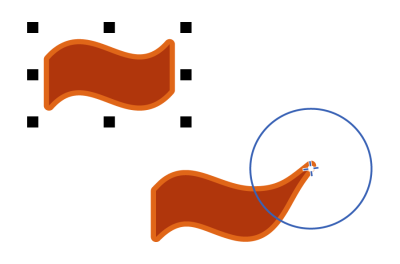
| • | So verändern Sie die Form eines Objekts durch das Heranziehen von Knoten an den Cursor |
| • | So verändern Sie die Form von Objekten durch das Wegdrücken von Knoten vom Cursor |
Mit den Hilfsmitteln Heranziehen und Zurückweisen können Sie Objekte umformen, indem Knoten an den Cursor herangezogen oder vom Cursor weggedrückt werden. Zum Steuern des Umformungseffekts können Sie die Größe der Pinselspitze und die Geschwindigkeit, mit der die Knoten herangezogen oder zurückgewiesen werden, ändern. Außerdem können Sie die Druckintensität des digitalen Stifts variieren.
Ein Objekt mit dem Hilfsmittel „Heranziehen" umformen
Ein Objekt mit dem Hilfsmittel „Zurückweisen" umformen
| So verändern Sie die Form eines Objekts durch das Heranziehen von Knoten an den Cursor |
|
| 1 . | Wählen Sie ein Objekt mit dem Hilfsmittel Auswahl |
| 2 . | Klicken Sie in der Hilfsmittelpalette auf das Hilfsmittel Heranziehen |
|
Geben Sie in der Eigenschaftsleiste einen Wert in das Feld Spitzengröße ein.
|
|
|
Geben Sie den gewünschten Wert im Feld Rate ein.
|
|
| So verändern Sie die Form von Objekten durch das Wegdrücken von Knoten vom Cursor |
|
| 1 . | Wählen Sie ein Objekt mit dem Hilfsmittel Auswahl |
| 2 . | Klicken Sie in der Hilfsmittelpalette auf das Hilfsmittel Zurückweisen |
|
Geben Sie in der Eigenschaftsleiste einen Wert in das Feld Spitzengröße ein.
Zum Ändern des Radius der Pinselspitze können Sie auch bei gedrückter Umschalttaste im Dokumentfenster ziehen. Ziehen Sie zur Mitte der Pinselspitze, um den Radius zu verringern, und von der Mitte der Pinselspitze weg, um den Radius zu vergrößern.
|
|
|
Geben Sie den gewünschten Wert im Feld Rate ein.
|
|
![]()
Nicht alle Komponenten sind in unseren Testversionen, Versionen für Bildungseinrichtungen und OEM-Versionen enthalten. Nicht verfügbare Komponenten sind u. a. Anwendungen und Funktionen von Corel, Dienstprogramme von Drittanbietern sowie zusätzliche Inhaltsdateien.
Copyright 2017 Corel Corporation. Alle Rechte vorbehalten.