Quick links to procedures on this page:
Arrowheads let you enhance the starting points and endpoints of lines and curves. You can specify the attributes of an arrowhead with precision. For example, you can define the exact size of an arrowhead as well as offset or rotate the arrowhead by a precise amount. You can also flip arrowheads vertically and horizontally. You can save your specified attributes as arrowhead presets for later use.
Arrowhead in its original form (1), resized (2), with offset of 6 0% along the x-axis (3), flipped horizontally (4), and rotated at 90 degrees (5).
You can edit existing arrowhead presets, and you can create an arrowhead preset based on an existing one. You can also create an arrowhead preset based on an object such as a curve or a closed shape. When you no longer need an arrowhead preset, you can delete it.
| 2 . |
Open the Start arrowhead picker on the property bar, and click a line-ending shape. |
| 3 . |
Open the End arrowhead picker, and click a line-ending shape. |

You can remove an arrowhead by choosing the No arrowhead preset from the Start arrowhead or End arrowhead picker.
You can also add arrowheads from the Outline pen dialog box or the Outline section of the Object properties docker.
| 1 . |
Using the Pick tool  , select a line or curve that has an arrowhead. , select a line or curve that has an arrowhead. |
| 2 . |
Click Window  Dockers Dockers  Object properties. Object properties. |
| 3 . |
In the Outline section, click the Arrowhead settings button  next to the Start arrowhead picker or the End arrowhead picker, and click Attributes. next to the Start arrowhead picker or the End arrowhead picker, and click Attributes. |
|
If the Outline section is not displayed, click Outline. If the Arrowhead settings button is not displayed, click the arrow at the bottom of the Outline section. |
| 4 . |
In the Arrowhead attributes dialog box, perform any of the tasks in the following table. |
|
|
|
|
|
In the Size area, type a value in the Length or Width box.
|
|
|
In the Offset area, type values in the X and Y boxes.
|
|
|
In the Mirror area, enable the Horizontally or Vertically check box.
|
|
|
|
|
|
Enable the Save as arrowhead preset check box.
|

You can switch arrowheads from one end of a line or curve to another by clicking the Arrowhead settings button, and clicking Swap.
You can remove an arrowhead from a line or curve by clicking the Arrowhead settings button and clicking None.
| 1 . |
Using the Pick tool  , select an object that has an arrowhead. , select an object that has an arrowhead. |
| 2 . |
Click Window  Dockers Dockers  Object properties. Object properties. |
| 3 . |
In the Outline section, click the Arrowhead settings button next to the Start arrowhead picker or the End arrowhead picker, and click Edit. |
|
If the Outline section is not displayed, click Outline. If the Start arrowhead picker is not displayed, click the arrow at the bottom of the Outline section. |
| 4 . |
In the Arrowhead attributes dialog box, specify the attributes you want. |

You can create an arrowhead preset that is based on an existing preset. Click Arrowhead settings button, and click New. Then, specify the attributes you want in the Arrowhead attributes dialog box, and type a preset name in the Save arrowhead area.
To delete an arrowhead preset, select the preset from the Start or End arrowhead picker, click the Arrowhead settings button, and click Delete.
| 2 . |
Click Tools  Create Create  Arrowhead. Arrowhead. |
| 3 . |
In the Create arrowhead dialog box, type a value in the Length box or Width box. |

Not all suite components documented in this Help are available in our Trial, Academic, and OEM versions. Unavailable components may include Corel applications, product features, third-party utilities, and extra content files.
Copyright 2017 Corel Corporation. All rights reserved.
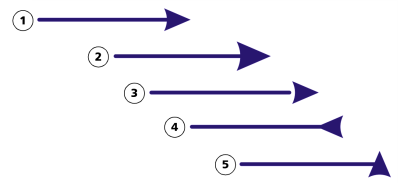
![]()