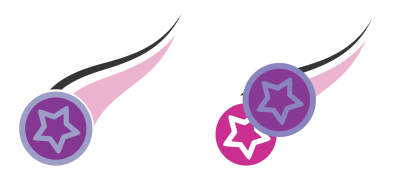
| • | To copy a transparency from another object |
| • | To freeze the contents of a transparency |
| • | To remove a transparency |
You can copy a transparency from one object to another. If you want to apply the same transparency to other objects or simultaneously modify the transparency attributes of multiple objects in a drawing, you can save the transparency settings as a style. For more information about styles, see Working with styles and style sets.
You can also remove the transparency from an object.
When the transparency is frozen, the view of the object moves with the transparency.
| To copy a transparency from another object |
|
| 1 . | In the toolbox, click the Transparency tool |
| 2 . | Select the object to which you want to copy the transparency. |
| 3 . | Click the Copy transparency button |
| 4 . | Click the object from which you want to copy the transparency. |
| To freeze the contents of a transparency |
|
| 1 . | In the toolbox, click the Transparency tool |
| 2 . | Select an object to which a transparency has been applied. |
| 3 . | Click the Freeze transparency button |
| To remove a transparency |
|
| 1 . | Select an object to which a transparency has been applied. |
| 2 . | In the Transparency area of the Object properties docker, click the No transparency button |
![]()
Not all suite components documented in this Help are available in our Trial, Academic, and OEM versions. Unavailable components may include Corel applications, product features, third-party utilities, and extra content files.
Copyright 2017 Corel Corporation. All rights reserved.