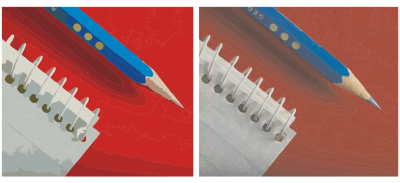
| • | To fine-tune traced results |
PowerTRACE lets you perform the following adjustments to fine-tune your trace results.
Adjusting detail and smoothing
Outline tracing with a low detail value (left); outline tracing with a high detail value (right)
Removing and preserving the background
Setting other Outline Trace options
| To fine-tune traced results |
|
| 1 . | Select a bitmap. |
| 2 . | Do one of the following: |
| • | Click Bitmaps |
| • | Click Bitmaps |
| 3 . | On the Settings page, move any of the following sliders: |
| • | Detail — lets you control the amount of original detail that is preserved in the traced result. Higher values maintain more detail and result in a greater number of objects and colors; lower values discard some detail and result in fewer objects. |
| • | Smoothing — lets you smooth curved lines and control the number of nodes in the traced result. Higher values result in fewer nodes and produce curves that do not closely follow the lines in the source bitmap. Lower values result in more nodes and produce more accurate trace results. |
| • | Corner smoothness — This slider works in conjunction with the Smoothing slider and lets you control the appearance of corners. Lower values maintain the appearance of corners; higher values smooth corners. |
|
Choose a method from the Trace type list box.
|
|
|
Choose a preset style from the Type of image list box.
|
|
|
In the Options area, disable the Delete original image check box.
|
|
|
Enable or disable the Remove background check box.
|
|
|
Enable the Specify color option, click the Eyedropper tool
The last specified color is displayed next to the Eyedropper tool.
|
|
|
Enable the Remove color from entire image check box.
|
|
|
Disable the Remove object overlap check box.
|
|
|
Enable the Group objects by color check box.
This check box is available only when the Remove object overlap check box is enabled.
|
|
|
Enable the Merge adjacent objects of the same color check box.
|
|
|
Click Reset.
|
You can also access PowerTRACE from the Trace bitmap flyout button on the property bar.
![]()
Not all suite components documented in this Help are available in our Trial, Academic, and OEM versions. Unavailable components may include Corel applications, product features, third-party utilities, and extra content files.
Copyright 2017 Corel Corporation. All rights reserved.