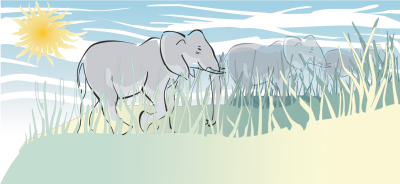
| • | To smudge an object |
| • | To smear an object |
Smudging and smearing let you shape an object by pulling extensions or making indents along its outline. With smudging, the extensions and indents resemble streaks that vary little in width as you drag with the Smudge tool. With smearing, the extensions and indents have a more fluid shape that decreases in width as you drag with the Smear tool.
The sun’s rays and blades of grass have been created by dragging outwards with the Smudge tool and the clouds by dragging inwards.
| To smudge an object |
|
| 1 . | Select an object using the Pick tool |
| 2 . | In the toolbox, click the Smudge tool |
| 3 . | Do one of the following: |
| • | To smudge the inside of an object, click outside an object, and drag inwards. |
| • | To smudge the outside of an object, click inside an object, and drag outwards. |
|
Type a value in the Nib size box
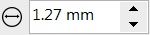 on the property bar. on the property bar. |
|
|
Click the Pen pressure button
|
|
|
Type a value between -10 and 10 in the Dryout box
|
|
|
Type a value between 15 and 90 in the Tilt box
|
|
|
Click the Pen tilt button
|
|
|
Type a value between 0 and 359 in the Bearing box
|
|
|
Click the Pen bearing button
|
| To smear an object |
|
| 1 . | Select an object by using the Pick tool |
| 2 . | In the toolbox, click the Smear tool |
| 3 . | Do one of the following: |
| • | To smear the outside of an object, click outside an object, close to its edge, and drag outwards. |
| • | To smear the inside of an object, click inside an object, close to its edge, and drag inwards. |
|
Type a value in the Nib size box on the property bar.
|
|
|
Type a value in the Pressure box.
|
|
|
Click the Pen pressure button
|
|
|
Click the Smooth smear button
|
|
|
Click the Pointy smear button
|
![]()
Not all suite components documented in this Help are available in our Trial, Academic, and OEM versions. Unavailable components may include Corel applications, product features, third-party utilities, and extra content files.
Copyright 2017 Corel Corporation. All rights reserved.