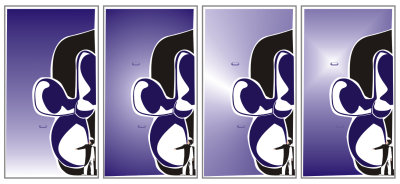
Puede seleccionar rellenos degradados de una biblioteca personal o del Intercambio de contenido. Puede explorar los rellenos degradados disponibles, buscar por palabra clave, marcar rellenos como favoritos, votar a los rellenos que más le gusten o copiar rellenos del Intercambio de contenido en su biblioteca personal. Si desea obtener más información, consulte la sección Administración de rellenos y transparencias.
Después de crear un relleno degradado, podrá guardarlo con el propósito de utilizarlo más adelante o compartirlo con otros usuarios en el Intercambio de contenido. Si desea obtener más información, consulte la sección Almacenamiento y uso compartido de rellenos y transparencias.
Es posible especificar el número de etapas para ajustar la calidad de impresión y visualización del relleno degradado. De forma predeterminada, la opción de etapas está bloqueada para que la calidad de impresión del relleno degradado dependa del valor especificado en la configuración de impresión, y la calidad de visualización, del valor predeterminado que elija. Si lo desea puede desbloquear la configuración de etapas de degradado y así especificar un valor para la calidad de impresión y de visualización del relleno. Si desea obtener información sobre la configuración de etapas de rellenos degradados para la impresión, consulte la sección Ajuste de los trabajos de impresión.
| Para aplicar un relleno degradado |
|
| 1 . | Seleccione un objeto. |
| 2 . | Haga clic en Objeto |
| 3 . | En la ventana acoplable Propiedades de objeto, haga clic en el botón Relleno degradado |
| 4 . | Abra el selector de relleno y haga clic en una miniatura. |
| 5 . | Haga clic en el botón Aplicar  de la ventana emergente que se mostrará. de la ventana emergente que se mostrará. |
Puede añadir color a un relleno degradado si hace clic en la herramienta Relleno interactivo de la caja de herramientas y en el botón Relleno degradado de la barra de propiedades, y arrastra un color de la paleta de colores al tirador de vector interactivo de un objeto.
| Para crear un relleno degradado |
|
| 1 . | Seleccione un objeto. |
| 2 . | Haga clic en Objeto |
| 3 . | En la sección Rellenar de la ventana acoplable Propiedades de objeto, haga clic en el botón Relleno degradado |
| 4 . | Haga clic en uno de los botones siguientes para seleccionar un tipo de relleno degradado: |
| • | Relleno degradado lineal |
| • | Relleno degradado elíptico |
| • | Relleno degradado cónico |
| • | Relleno degradado rectangular |
| 5 . | Haga clic en el nodo inicial, situado encima de la banda de color, abra el selector Color de nodo y elija uno. |
| 6 . | Haga clic en el nodo final, situado encima de la banda de color, abra el selector Color de nodo y elija uno. |
| 7 . | Mueva el deslizador de punto medio, que se encuentra debajo de la banda de color, a fin de establecer el punto medio entre ambos colores. |
|
Haga clic en el nodo correspondiente, abra el selector Color de nodo y elija uno.
|
|||||||||
|
Seleccione el nodo correspondiente y escriba un valor en el cuadro Transparencia de nodo.
|
|||||||||
|
Seleccione los dos nodos o el punto medio entre ellos, haga clic en el botón Dirección de mezcla y elija una opción de la lista:
|
|||||||||
|
En la ventana acoplable Propiedades de objeto, haga clic en el botón de flecha
|
|||||||||
|
Mueva el deslizador Aceleración.
|
|||||||||
|
Haga clic en el botón Suavizar
|
|||||||||
|
Escriba los valores en los cuadros Anchura de relleno y Altura de relleno.
|
|||||||||
|
Escriba un valor en el cuadro Inclinar.
|
|||||||||
|
Active la casilla de verificación Escala libre e inclinación.
|
|||||||||
|
Active la casilla de verificación Espiral de relleno.
|
|||||||||
|
Active la casilla de verificación Sobreimprimir relleno.
|
Puede asimismo aplicar un relleno degradado personalizado haciendo clic en la herramienta Relleno interactivo de la caja de herramientas y arrastrando colores de la paleta de colores de la ventana de documento hasta los tiradores de vector interactivos del objeto. Para mezclar colores, seleccione uno de los tiradores de vector interactivos, presione Ctrl y haga clic en un color de la paleta de colores.
| Para cambiar la calidad de impresión y visualización de un relleno degradado |
|
| 1 . | Seleccione un objeto al que se le haya aplicado un relleno degradado. |
| 2 . | En la ventana acoplable Propiedades de objeto, haga clic en el botón de flecha |
| 3 . | Haga clic en el botón Establecer en valores predeterminados |
| Los números más elevados generan una transición más uniforme entre los colores. |
Cuando el cuadro Etapas de degradado está bloqueado, el número de etapas del relleno degradado que se imprime depende del valor especificado en el cuadro de diálogo Imprimir. Si desea obtener información sobre la configuración de etapas de rellenos degradados para la impresión, consulte la sección Ajuste de los trabajos de impresión.
| Para establecer la calidad de visualización de los rellenos degradados |
|
| 1 . | Haga clic en Herramientas |
| 2 . | En la lista de categorías, haga doble clic en Espacio de trabajo y, a continuación, haga clic en Visualización. |
| 3 . | Escriba un valor en el cuadro Bandas de degradado de previsualización. |
![]()
No todos los componentes se encuentran disponibles en nuestras versiones de prueba, académicas y OEM. Entre los componentes que no se encuentran disponibles se incluyen aplicaciones de Corel, funciones, utilidades de terceros y archivos de contenido adicional.
Copyright 2017 Corel Corporation. Reservados todos los derechos.