Enlaces rápidos a procedimientos en esta página:
Mediante el uso de extrusiones puede hacer que los objetos parezcan tridimensionales. Puede crear extrusiones proyectando puntos desde un objeto y uniéndolos, para así crear una ilusión óptica tridimensional. CorelDRAW permite asimismo aplicar una extrusión de vector a un objeto de un grupo.
Una vez creada la extrusión, es posible copiar o clonar sus atributos en un objeto seleccionado. La clonación o la copia transfieren los atributos de extrusión de un objeto extrudido a otro. Sin embargo, los ajustes de extrusión clonados no pueden modificarse independientemente del objeto maestro.
Puede modificar la forma de la extrusión girándola y redondeando las esquinas.
CorelDRAW también permite quitar una extrusión de vector.
Biseles
Otra forma de dar a un objeto un aspecto tridimensional consiste en aplicar un borde biselado a una extrusión. Un bisel crea la sensación de que los bordes extrudidos de un objeto se han cortado en ángulo. Para controlar este efecto, puede especificar los valores de profundidad y ángulo del bisel.
Puede crear un efecto de bisel sin necesidad de extrudir un objeto. Si desea obtener más información, consulte la sección Creación de efectos de bisel.
Rellenos extrudidos
Es posible aplicar rellenos a toda una extrusión o solo a las superficies extrudidas. Igualmente, puede cubrir con relleno cada superficie por separado o aplicar un relleno de tapiz que cubra todo el objeto sin alterar el patrón ni la textura.
De izquierda a derecha: una forma sencilla, la misma forma con un relleno extrudido de color uniforme y con relleno de gradiente y rotación.
Iluminación
Las extrusiones pueden mejorarse aplicando fuentes de luz. Es posible añadir hasta tres fuentes de luz de distinta intensidad que se proyecten hacia el objeto extrudido. Las fuentes de luz pueden eliminarse cuando ya no son necesarias.
Puntos de fuga
Es posible crear extrusiones de vector en las que las líneas converjan en un punto de fuga. Si copia el punto de fuga de una extrusión de vector en otro objeto, ambos objetos parecerán retroceder hacia el mismo punto.
También es posible asignar diferentes puntos de fuga a dos extrusiones.
Extrusiones con diferentes puntos de fuga

También es posible crear una extrusión mediante la ventana acoplable Extrusión (Efectos  Extrusión).
Extrusión).
| 2 . |
Haga clic en Efectos y, a continuación, en una de las siguientes opciones: |

También puede utilizar la herramienta Cuentagotas de atributos  para copiar una extrusión. Si desea obtener más información, consulte Para copiar efectos de un objeto a otro.
para copiar una extrusión. Si desea obtener más información, consulte Para copiar efectos de un objeto a otro.

Para quitar una extrusión de un vector, también puede hacer clic en el botón Borrar extrusión  de la barra de propiedades.
de la barra de propiedades.

Es posible aplicar un relleno de patrón o de textura sin interrupciones a un objeto activando la casilla Rellenos de tapiz antes de hacer clic en el botón Usar relleno del objeto.

También puede establecer la profundidad y el ángulo del bisel mediante el cuadro Visualización interactiva de bisel  situado debajo de la casilla de verificación Usar bisel.
situado debajo de la casilla de verificación Usar bisel.
Para visualizar solo el bisel y ocultar la extrusión, active la casilla Mostrar solo bisel.

No todos los componentes se encuentran disponibles en nuestras versiones de prueba, académicas y OEM. Entre los componentes que no se encuentran disponibles se incluyen aplicaciones de Corel, funciones, utilidades de terceros y archivos de contenido adicional.
Copyright 2017 Corel Corporation. Reservados todos los derechos.
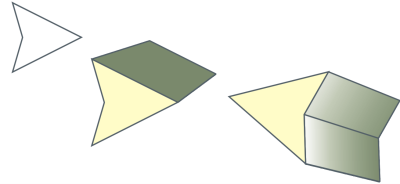
![]() Extrusión).
Extrusión). para copiar una extrusión. Si desea obtener más información, consulte Para copiar efectos de un objeto a otro.
de la barra de propiedades.
 situado debajo de la casilla de verificación Usar bisel.
situado debajo de la casilla de verificación Usar bisel.![]()