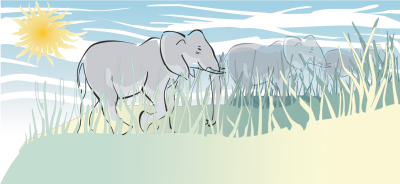
| • | Para deformar un objeto |
| • | Para difuminar un objeto |
La deformación y el difuminado le permite dar forma a un objeto tirando de las extensiones o creando sangrías a lo largo de su contorno. Con la deformación, las extensiones y sangrías parecen pinceladas que varían ligeramente en anchura a medida que se arrastra con la herramienta Pincel Deformador. Con el difuminado, las extensiones y sangrías tienen una forma más fluida que se reducen en anchura a medida que se arrastra con la herramienta Difuminar.
Los rayos del sol y la hierba se han creado arrastrando hacia fuera con la herramienta Pincel Deformador, y las nubes, arrastrando hacia dentro.
| Para deformar un objeto |
|
| 1 . | Seleccione un objeto con la herramienta Selección |
| 2 . | En la caja de herramientas, haga clic en la herramienta Pincel Deformador |
| 3 . | Opte por uno de los siguientes métodos: |
| • | Para deformar el interior de un objeto, haga clic en su parte exterior y arrastre hacia dentro. |
| • | Para deformar el exterior de un objeto, haga clic dentro de él y arrastre hacia fuera. |
|
Escriba un valor en el cuadro Tamaño de la plumilla
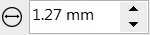 de la barra de propiedades. de la barra de propiedades. |
|
|
Haga clic en el botón Presión del lápiz gráfico
|
|
|
Escriba un valor entre -10 y 10 en el cuadro Secado
|
|
|
Escriba un valor entre 15 y 90 en el cuadro Inclinación
|
|
|
Haga clic en el botón Inclinación del lápiz gráfico
|
|
|
Escriba un valor entre 0 y 359 en el cuadro Orientación
|
|
|
Haga clic en el botón Orientación del lápiz gráfico
|
| Para difuminar un objeto |
|
| 1 . | Seleccione un objeto mediante la herramienta Selección |
| 2 . | En la caja de herramientas, haga clic en la herramienta Difuminar |
| 3 . | Opte por uno de los siguientes métodos: |
| • | Para difuminar el exterior de un objeto, haga clic fuera de él (cerca del borde) y arrastre hacia fuera. |
| • | Para difuminar el interior de un objeto, haga clic dentro de él (cerca del borde) y arrastre hacia dentro. |
|
Escriba un valor en el cuadro Tamaño de la plumilla de la barra de propiedades.
|
|
|
Escriba un valor en el cuadro Presión.
|
|
|
Haga clic en el botón Presión del lápiz gráfico
|
|
|
Haga clic en el botón Difuminado uniforme
|
|
|
Haga clic en el botón Difuminado anguloso
|
![]()
No todos los componentes se encuentran disponibles en nuestras versiones de prueba, académicas y OEM. Entre los componentes que no se encuentran disponibles se incluyen aplicaciones de Corel, funciones, utilidades de terceros y archivos de contenido adicional.
Copyright 2017 Corel Corporation. Reservados todos los derechos.