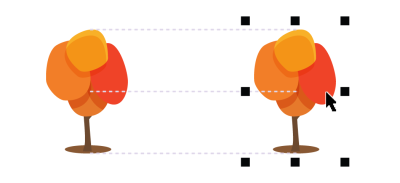
| • | Para activar o desactivar las guías de alineación |
| • | Para modificar la configuración de las guías de alineación |
| • | Para añadir guías de alineación del margen |
Puede alinear objetos de forma interactiva en la página de dibujo mediante las guías de alineación. Las guías de alineación son líneas guía temporales que aparecen al crear o mover objetos, o al cambiar su tamaño con respecto a otros objetos cercanos. Mientras que las guías dinámicas ofrecen medidas precisas para crear ilustraciones técnicas, las guías de alineación resultan útiles en el diseño de la página para alinear texto o elementos gráficos de forma rápida y precisa.
Las guías de alineación aparecen a medida que se mueve un objeto.
Puede separar (izquierda) e insertar (derecha) guías de alineación del margen.
| Para activar o desactivar las guías de alineación |
|
| • | Haga clic en Ver |
Una marca situada junto al comando Guías de alineación indica que las guías de alineación están activadas.
También puede activar o desactivar las guías de alineación haciendo clic en el botón Guías de alineación de la barra de herramientas Diseño. Para abrir la barra de herramientas Diseño, haga clic en Ventana ![]() Barras de herramientas
Barras de herramientas ![]() Diseño.
Diseño.
También puede activar las guías de alineación presionando la combinación de teclas Mayús + Alt + A.
| Para modificar la configuración de las guías de alineación |
|
| 1 . | Haga clic en Ventana |
| 2 . | En la ventana acoplable Alineación y guías dinámicas, haga clic en el botón Guías de alineación |
| 3 . | Realice una de las siguientes acciones. |
|
Abra el selector Color de línea y elija un color.
|
|
|
Abra el selector Estilo de línea y elija un estilo.
|
|
|
Haga clic en el botón Bordes de los objetos
|
|
|
Haga clic en el botón Centros de los objetos
|
|
|
Haga clic en el botón Objetos individuales de un grupo
|
|
|
Asegúrese de que el botón Espaciado inteligente
|
|
|
Asegúrese de que el botón Espaciado inteligente esté activado y arrastre el objeto hasta que aparezcan los indicadores de flecha.
|
|
|
Asegúrese de que el botón Dimensión inteligente
|
|
|
Asegúrese de que el botón Dimensión inteligente esté activado y rote el objeto hasta que aparezcan los indicadores de rotación.
|
Para acceder a la mayoría de los controles de las guías de alineación de la barra de herramientas Diseño, haga clic en el botón Barra de herramientas Diseño .
| Para añadir guías de alineación del margen |
|
| 1 . | Haga clic en Ventana |
| 2 . | En la ventana acoplable Alineación y guías dinámicas, haga clic en el botón Guías de alineación |
| 3 . | Realice una de las siguientes acciones. |
|
Active la casilla de verificación Márgenes. Si no aparece esta casilla, haga clic en el botón de flecha
|
|||||||
|
Abra el selector Color de línea del margen y elija un color.
|
|||||||
|
Abra el selector Estilo de línea del margen y elija un estilo.
|
|||||||
|
Escriba un valor en el cuadro Margen horizontal, haga clic en el botón Margen horizontal y elija una de las opciones siguientes:
|
|||||||
|
Escriba un valor en el cuadro Margen vertical, haga clic en el botón Margen vertical y elija una de las opciones siguientes:
|
|||||||
|
Haga clic en el botón Bloquear proporción.
|
|||||||
|
Desactive los botones Bordes de los objetos
|
|||||||
|
Haga clic en el botón Margen horizontal y seleccione Sin margen horizontal
|
|||||||
|
Haga clic en el botón Margen vertical y seleccione Sin margen vertical
|
![]()
No todos los componentes se encuentran disponibles en nuestras versiones de prueba, académicas y OEM. Entre los componentes que no se encuentran disponibles se incluyen aplicaciones de Corel, funciones, utilidades de terceros y archivos de contenido adicional.
Copyright 2017 Corel Corporation. Reservados todos los derechos.