Enlaces rápidos a procedimientos en esta página:
CorelDRAWle permite combinar texto de un origen de datos con un dibujo. Al fusionar documentos, puede producir varias copias diferentes de un dibujo. Puede utilizar documentos fusionados para crear documentos personalizados, como listas de distribución, cuestionarios y documentos de marketing, en los que cada documento contiene información específica de un registro en un origen de datos, como un archivo de texto o un origen de datos ODBC (archivo de Microsoft Excel o Microsoft Access).
Cuando fusiona documentos, en realidad está creando un documento formulario en CorelDRAWy combinándolo con un origen de datos. Un documento formulario proporciona el patrón y el diseño para un documento fusionado. Un origen de datos proporciona información para el dibujo durante la fusión. CorelDRAW es compatible con los archivos de origen de datos siguientes: archivos de texto (TXT), archivos de valores separados por comas (CSV), archivos Rich Text Format (RTF) y cualquier archivo que se pueda abrir mediante un origen de datos ODBC.
Documento de origen de datos (1), documento formulario (2) y documentos fusionados (3).
Creación de un archivo de origen de datos
La información contenida en un archivo de origen de datos se encuentra organizada en campos y registros. Un campo puede contener uno o más caracteres. Los campos pueden contener datos alfanuméricos o únicamente datos numéricos. Por ejemplo, un registro puede incluir un nombre, apellidos, una dirección y otra información de contacto. Cada elemento de ese registro, como el nombre, los apellidos o la dirección, se identifica como un campo. Un registro puede contener uno o más campos.
Puede crear un archivo de origen de datos o importar uno existente. Para crear un archivo de texto de datos, puede utilizar CorelDRAW o un editor de texto. Los datos contenidos en un archivo de origen de datos pueden editarse en cualquier momento.
Creación de un documento formulario
Los documentos formulario se crean de una forma similar a como se crearía un dibujo normal. La principal diferencia radica en que en los documentos formulario se insertan campos de fusión, que se sustituyen por información del origen de datos durante el proceso de fusión.
Asociación de un documento formulario con un archivo de origen de datos
Si utiliza CorelDRAW para crear un archivo de datos o si importa un archivo de datos existente en CorelDRAW, el archivo de datos se asociará con el documento formulario. La asociación siempre se almacena con el documento y no puede cambiarse.
Ejecución de una fusión
CorelDRAW proporciona varias opciones de salida para los documentos de fusión. Puede imprimir un documento de fusión o guardarlo en un documento nuevo. Al imprimir un documento de fusión, el documento formulario se fusiona con el archivo de origen de datos durante la impresión. Al guardar el documento fusionado en un archivo nuevo, la aplicación fusiona el documento formulario con los datos provenientes del archivo de origen de datos y se crea un archivo CorelDRAW nuevo. Podrá utilizar este archivo para previsualizar la salida final y realizar pequeños ajustes antes de la impresión. Si ha de realizar cambios importantes, como añadir o cambiar la posición de los campos de fusión o añadir nuevos registros, deberá trabajar con el documento formulario.
| 1 . |
Haga clic en Archivo  Imprimir fusión Imprimir fusión  Crear/cargar campos de fusión para abrir el Asistente Imprimir fusión. Crear/cargar campos de fusión para abrir el Asistente Imprimir fusión. |
| 3 . |
En la página Añadir campos, realice una de las siguientes operaciones, o ambas: |
| 4 . |
En la página Añadir o editar registros del Asistente Imprimir fusión, realice las operaciones apropiadas: |
|
|
|
|
|
En la página Añadir campos del Asistente Imprimir fusión, haga clic en un campo numérico de la lista y elija un formato del cuadro de lista Formato numérico.
CorelDRAW ofrece varios formatos numéricos. Por ejemplo, el formato X.0 representa el valor 1 como 1.0; el formato 00X representa el valor 1 como 001.
|
|
|
Active la casilla Incrementar constantemente el campo numérico y especifique los valores de inicio y fin en los cuadros correspondientes.
|
|
|
|
|
|
En la página Añadir o editar registros del Asistente Imprimir fusión, haga clic en Eliminar.
|
|
|
En la página Añadir o editar registros del Asistente Imprimir fusión, elija una de las opciones siguientes del cuadro de lista Visualización actual.

|
Todos los registros: le permite ver todos los registros contenidos en un archivo de origen de datos. |

|
Un registro: le permite ver los registros de uno en uno. |
|
|
|
En la página Añadir o editar registros del Asistente Imprimir fusión, haga clic en uno de los botones siguientes:
|
|
|
En la página Añadir o editar registros del Asistente Imprimir fusión, escriba un término de búsqueda en el cuadro y presione Intro.
|

Si desea editar los campos y registros contenidos en un archivo de origen de datos existente, haga clic en Archivo  Imprimir fusión
Imprimir fusión  Editar campos de fusión y siga las instrucciones que aparecen en el Asistente Imprimir fusión.
Editar campos de fusión y siga las instrucciones que aparecen en el Asistente Imprimir fusión.

Las barras invertidas funcionan como marcadores que indican el comienzo y el final de los campos de fusión; por este motivo, no puede utilizar este símbolo como parte de los datos de los campos.
Los datos en los campos deben terminar con un carácter. Los espacios en blanco o líneas vacías antes de las barras invertidas impiden que la fusión se realice correctamente.
| 1 . |
Haga clic en Archivo  Imprimir fusión Imprimir fusión  Crear/cargar campos de fusión. Crear/cargar campos de fusión. |
| 2 . |
En el Asistente Imprimir fusión, active la opción Importar texto de un archivo o un origen de datos ODBC y haga clic en Siguiente. |
| 3 . |
Active la opción Archivo navegue hasta la unidad y la carpeta en las que esté almacenado el archivo de datos. |
| 1 . |
Haga clic en Archivo  Imprimir fusión Imprimir fusión  Crear/cargar campos de fusión. Crear/cargar campos de fusión. |
| 2 . |
En el Asistente Imprimir fusión, active la opción Importar texto de un archivo o un origen de datos ODBC y haga clic en Siguiente. |
| 3 . |
Active la opción Origen de datos ODBC y haga clic en Seleccionar origen de datos ODBC. |
| 5 . |
En Nombre de origen de datos, seleccione Archivos Excel y haga clic en Aceptar. |
| 6 . |
En el cuadro de diálogo Seleccionar libro de trabajo, elija la base de datos que desea importar y haga clic en Aceptar. |
| 2 . |
Haga clic en Archivo  Imprimir fusión Imprimir fusión  Crear/cargar campos de fusión. Crear/cargar campos de fusión. |
|
CorelDRAW sitúa el campo de fusión en el centro de la visualización actual. Si desea cambiar la posición del campo de fusión, arrástrelo a una nueva ubicación en la página de dibujo. |
|
• |
Haga clic en Archivo  Imprimir. En el cuadro de diálogo Realizar fusión, active la opción Realizar fusión de impresión y haga clic en Aceptar. Imprimir. En el cuadro de diálogo Realizar fusión, active la opción Realizar fusión de impresión y haga clic en Aceptar. |
| • |
Haga clic en Archivo  Imprimir fusión Imprimir fusión  Fusionar a documento nuevo. Fusionar a documento nuevo. |

También puede llevar a cabo una fusión y guardar el documento en un archivo nuevo. Para ello, haga clic en Fusionar a documento nuevo en la barra de herramientas Imprimir fusión.

No todos los componentes se encuentran disponibles en nuestras versiones de prueba, académicas y OEM. Entre los componentes que no se encuentran disponibles se incluyen aplicaciones de Corel, funciones, utilidades de terceros y archivos de contenido adicional.
Copyright 2017 Corel Corporation. Reservados todos los derechos.
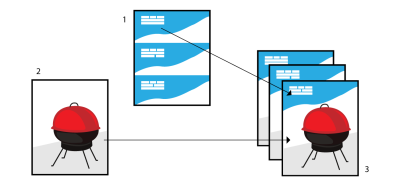
![]() Imprimir fusión
Imprimir fusión ![]() Editar campos de fusión y siga las instrucciones que aparecen en el Asistente Imprimir fusión.
Editar campos de fusión y siga las instrucciones que aparecen en el Asistente Imprimir fusión.![]()