Cette section contient les rubriques suivantes:
Les pointes de flèche vous permettent de mettre en valeur les points de début et de fin des lignes et des courbes. Vous pouvez spécifier les attributs d’une pointe de flèche avec précision. Par exemple, vous pouvez définir la taille exacte d’une pointe de flèche, et la décaler ou la faire pivoter selon un degré précis. Vous pouvez également retourner les pointes de flèche verticalement ou horizontalement. Vous pouvez enregistrer les attributs que vous avez spécifiés sous forme de pointes de flèche prédéfinies afin de les réutiliser ultérieurement.
Pointe de flèche sous sa forme d’origine (1), redimensionnée (2), avec un décalage de 60 % le long de l’axe x (3), retournée horizontalement (4) et en rotation à 90 degrés (5).
Vous pouvez modifier les valeurs des pointes de flèche prédéfinies et créer une pointe de flèche prédéfinie à partir d’une pointe existante. Vous pouvez également créer une pointe de flèche prédéfinie à partir d’un objet tel qu’une courbe ou une forme fermée. Lorsqu’une pointe de flèche prédéfinie n’est plus nécessaire, vous pouvez la supprimer.
| 2 . |
Ouvrez le sélecteur Début pointe de flèche dans la barre de propriétés, puis cliquez sur une forme de fin de ligne. |

Pour supprimer une pointe de flèche, sélectionnez l’option Aucune pointe de flèche dans le sélecteur Début pointe de flèche ou Fin pointe de flèche.
Vous pouvez également ajouter des pointes de flèche depuis la boîte de dialogue Plume de contour ou la section Contour du menu fixe Propriétés d’objet.
| 1 . |
À l’aide de l’outil Sélecteur  , sélectionnez une ligne ou une courbe ayant une pointe de flèche. , sélectionnez une ligne ou une courbe ayant une pointe de flèche. |
| 2 . |
Cliquez sur Fenêtre  Menus fixes Menus fixes  Propriétés d’objet. Propriétés d’objet. |
| 3 . |
Dans la section Contour, cliquez sur le bouton Paramètres de la pointe de flèche  en regard du sélecteur Début pointe de flèche ou Fin pointe de flèche, puis cliquez sur Attributs. en regard du sélecteur Début pointe de flèche ou Fin pointe de flèche, puis cliquez sur Attributs. |
|
Si la section Contour ne s’affiche pas, cliquez sur Contour. Si le bouton Paramètres de la pointe de flèche ne s’affiche pas, cliquez sur la flèche située en bas de la section Contour. |
|
|
|
|
|
Dans la zone Taille, saisissez une valeur dans la zone Longueur ou Largeur.
|
|
|
Dans la zone Décalage, entrez des valeurs dans les zones X et Y.
|
|
|
Dans la zone Miroir, cochez la case Horizontalement ou Verticalement.
|
|
|
|
|
|
Cochez la case Enregistrer en tant que pointe de flèche prédéfinie.
|

Pour faire basculer des pointes de flèche d’une extrémité de ligne ou de courbe vers une autre, cliquez sur le bouton Paramètres de la pointe de flèche, puis sur Permuter.
Pour supprimer une pointe de flèche d’une ligne ou d’une courbe, cliquez sur le bouton Paramètres de la pointe de flèche, puis sur Aucun.
| 2 . |
Cliquez sur Fenêtre  Menus fixes Menus fixes  Propriétés d’objet. Propriétés d’objet. |
| 3 . |
Dans la section Contour, cliquez sur le bouton Paramètres de la pointe de flèche en regard du sélecteur Début pointe de flèche ou Fin pointe de flèche, puis cliquez sur Modifier. |
|
Si la section Contour ne s’affiche pas, cliquez sur Contour. Si le sélecteur Début pointe de flèche ne s’affiche pas, cliquez sur la flèche située en bas de la section Contour. |

Vous pouvez créer une pointe de flèche prédéfinie basée sur une pointe de flèche prédéfinie existante. Cliquez sur le bouton Paramètres de la pointe de flèche, puis sur Nouveau. Indiquez ensuite les attributs de votre choix dans la boîte de dialogue Attributs de la pointe de flèche, puis entrez un nom pour la pointe prédéfinie dans la zone Enregistrer la pointe de flèche.
Pour supprimer une pointe de flèche prédéfinie, sélectionnez-la à l’aide du sélecteur Début pointe de flèche ou Fin pointe de flèche. Cliquez ensuite sur le bouton Paramètres de la pointe de flèche, puis sur Supprimer.

Les composants ne sont pas tous disponibles dans les versions d’essai, scolaires/universitaires et OEM. Les composants non disponibles peuvent inclure des applications Corel, des fonctionnalités, des utilitaires tiers, ainsi que des fichiers de contenu supplémentaire.
Copyright 2017 Corel Corporation. Tous droits réservés.
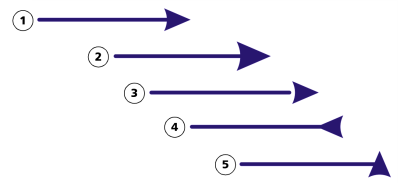
![]()