| • | Pour appliquer une transparence dégradée |
| • | Pour créer une transparence dégradée |
Vous pouvez sélectionner des transparences dégradées dans une bibliothèque personnelle ou dans le contenu Exchange. Vous pouvez parcourir les motifs de transparence disponibles, rechercher des motifs par mots-clés, définir vos motifs favoris, voter pour les motifs que vous appréciez ou copier des motifs du contenu Exchange dans votre bibliothèque personnelle. Pour plus d’informations, reportez-vous à la section «Gestion des surfaces et des transparences» à la page 79.
Pour créer une transparence dégradée, il suffit d’ajouter et de supprimer des points nodaux et d’indiquer la valeur de transparence pour chacun d’eux. Vous pouvez également inverser, appliquer un effet miroir, redimensionner ou incliner une transparence dégradée, ou encore appliquer d’autres transformations.
Après avoir créé une transparence dégradée, vous pouvez l’enregistrer afin de la réutiliser ultérieurement ou la partager avec d’autres utilisateurs via le contenu Exchange. Pour plus d’informations, reportez-vous à la section «Enregistrement et partage des surfaces et des transparences» à la page 83.
| Pour appliquer une transparence dégradée |
|
| 1 . | Sélectionnez un objet. |
| 2 . | Cliquez sur Objet |
| 3 . | Dans la zone Transparence du menu fixe Propriétés d’objet, cliquez sur le bouton Transparence dégradée |
| 4 . | Ouvrez le sélecteur Transparence et cliquez sur une miniature. |
| 5 . | Cliquez sur le bouton Appliquer  dans la fenêtre locale qui s’affiche. dans la fenêtre locale qui s’affiche. |
Pour n’appliquer la transparence qu’à la surface ou au contour de l’objet, cliquez sur le bouton Surface ou Contour
dans la zone Transparence du menu fixe Propriétés d’objet.
Pour modifier la transparence, cliquez sur le bouton Modifier la transparence dans le menu fixe Propriétés d’objet et définissez les paramètres souhaités.
Vous pouvez également cliquez sur l’outil Transparence dans la boîte à outils et utiliser les commandes de la barre de propriétés.
| Pour créer une transparence dégradée |
|
| 1 . | Sélectionnez un objet. |
| 2 . | Cliquez sur Objet |
| 3 . | Dans la zone Transparence du menu fixe Propriétés d’objet, cliquez sur le bouton Transparence dégradée |
| 4 . | Pour sélectionner un type de transparence dégradée, cliquez sur l’un des boutons suivants : |
| • | Transparence dégradée linéaire |
| • | Transparence dégradée elliptique |
| • | Transparence dégradée conique |
| • | Transparence dégradée rectangulaire |
| 5 . | Cliquez sur le premier point nodal au-dessus de la bande de niveaux de gris et entrez une valeur dans la zone Transparence du point nodal. |
| 6 . | Cliquez sur le dernier point nodal au-dessus de la bande de niveaux de gris et entrez une valeur dans la zone Transparence du point nodal. |
| 7 . | Déplacez le curseur du milieu situé sous la bande de niveaux de gris afin de définir le point central de la transparence. |
|
Sélectionnez le point nodal central, puis entrez une valeur dans la zone Transparence du point nodal.
|
|||||||
|
Cliquez sur le bouton Mise à l’échelle et inclinaison libres
|
|||||||
|
Cliquez sur le bouton Modifier la transparence
|
|||||||
|
Cliquez sur le bouton Modifier la transparence, puis sur le bouton Définir par défaut
|
|||||||
|
Cliquez sur le bouton Modifier la transparence, puis déplacez le curseur Accélération.
|
|||||||
|
Cliquez sur le bouton Modifier la transparence, puis sur le bouton Lisse
|
|||||||
|
Cliquez sur le bouton Modifier la transparence, puis saisissez des valeurs dans les zones Largeur de la transparence et Hauteur de la transparence.
|
|||||||
|
Cliquez sur le bouton Modifier la transparence, puis saisissez des valeurs dans les zones X et Y.
|
|||||||
|
Cliquez sur le bouton Modifier la transparence, puis saisissez une valeur dans la zone Incliner.
|
|||||||
|
Cliquez sur le bouton Modifier la transparence, puis saisissez une valeur dans la zone Faire pivoter.
|
Pour n’appliquer la transparence qu’à la surface ou au contour de l’objet, cliquez sur le bouton Surface ou Contour
.
Vous pouvez également cliquer sur l’outil Transparence dans la boîte à outils. Pour ajuster la transparence, utilisez les commandes de la barre de propriétés ou les poignées vectorielles interactives qui s’affichent sur l’objet.
Vous pouvez aussi faire glisser des couleurs, qui sont alors converties en niveaux de gris, de la palette de couleurs vers les points nodaux de la transparence. Lorsque l’outil Transparence est sélectionné, vous pouvez également faire glisser des couleurs vers les poignées vectorielles interactives 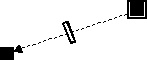 de l’objet.
de l’objet.
![]()
Les composants ne sont pas tous disponibles dans les versions d’essai, scolaires/universitaires et OEM. Les composants non disponibles peuvent inclure des applications Corel, des fonctionnalités, des utilitaires tiers, ainsi que des fichiers de contenu supplémentaire.
Copyright 2017 Corel Corporation. Tous droits réservés.