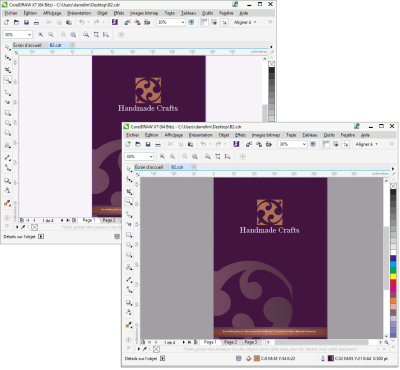
Couleur des bordures de fenêtre
Vous pouvez modifier la couleur du bureau, la zone autour de la page de dessin ou l’, en fonction de vos documents. Par exemple, si le document contient des couleurs sombres, vous pouvez modifier la couleur du bureau du blanc au gris pour un contraste plus faible.
Couleur de bureau personnalisée
Divers outils vous permettent de modifier la couleur du bureau ou des bordures de la fenêtre.
| Pour définir le niveau de mise à l’échelle des éléments de l’interface utilisateur |
|
| 1 . | Cliquez sur Outils |
| 2 . | Dans la liste des catégories Espace de travail, cliquez sur Aspect. |
| 3 . | Dans la zone Taille, déplacez le curseur vers la droite pour agrandir les éléments de l’interface utilisateur ou vers la gauche pour en réduire la taille. |
| Pour choisir un thème |
|
| 1 . | Cliquez sur Outils |
| 2 . | Dans la liste des catégories Espace de travail, cliquez sur Aspect. |
| 3 . | Dans la zone Couleur, sélectionnez un thème dans la zone de liste Thème. |
| Pour changer la couleur des bordures de fenêtre |
|
| 1 . | Cliquez sur Outils |
| 2 . | Dans la liste des catégories Espace de travail, cliquez sur Aspect. |
| 3 . | Dans la zone Couleur, ouvrez le sélecteur de couleur Bordure de fenêtre et choisissez une couleur. |
| Pour modifier la couleur du bureau |
|
| 1 . | Cliquez sur Outils |
| 2 . | Dans la liste des catégories Espace de travail, cliquez sur Aspect. |
| 3 . | Dans la zone Couleur, ouvrez le sélecteur de couleur Bureau et choisissez une couleur. |
| Pour spécifier une couleur à l’aide des différents outils de couleurs |
|
| • | Dans la zone Couleur, ouvrez l’outil de sélection de couleur Bureau ou Bordure de fenêtre, puis effectuez l’une des tâches décrites dans le tableau suivant. |
|
Cliquez sur l'outil Pipette de couleurs
|
|
|
Cliquez sur le bouton Afficher les curseurs de couleur
|
|
|
Cliquez sur le bouton Afficher les visionneuses de couleurs
|
|
|
Cliquez sur le bouton Afficher les palettes de couleurs
|
|
|
Cliquez sur le bouton Plus d'options de couleur
|
![]()
Les composants ne sont pas tous disponibles dans les versions d’essai, scolaires/universitaires et OEM. Les composants non disponibles peuvent inclure des applications Corel, des fonctionnalités, des utilitaires tiers, ainsi que des fichiers de contenu supplémentaire.
Copyright 2017 Corel Corporation. Tous droits réservés.