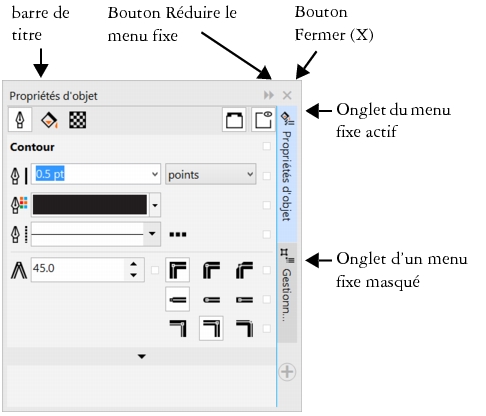
| • | Pour ouvrir un menu fixe |
| • | Pour déplacer des menus fixes |
| • | Pour ancrer un menu fixe flottant |
| • | Pour réduire un menu fixe |
Vous pouvez déplacer les menus fixes, mais aussi les réduire pour gagner de l’espace à l’écran.
Le menu fixe Propriétés d’objet en est un exemple. Lorsque ce menu fixe est ouvert, vous pouvez cliquer sur un objet dans la fenêtre de dessin afin d’accéder à plusieurs options de modification des propriétés d’objet.
Dans cet exemple, les menus fixes Propriétés d’objet et Gestionnaire d’objets sont ancrés et imbriqués. Le menu fixe Transformations est flottant.
| Pour ouvrir un menu fixe |
|
| • | Cliquez sur Fenêtre |
Pour ouvrir ou fermer les menus fixes, vous pouvez aussi cliquer sur le bouton Personnalisation rapide , à droite du menu fixe, et activer ou désactiver les cases à cocher correspondantes.
Vous pouvez également fermer un menu fixe en cliquant sur le bouton X dans sa barre de titre. Cliquer sur le bouton X dans la barre de titre d’un menu fixe ferme simultanément tous les menus fixes imbriqués. Pour ne fermer qu’un seul menu fixe, cliquez sur le bouton X dans l’onglet de ce menu.
| Pour déplacer des menus fixes |
|
| Pour ancrer un menu fixe flottant |
|
| Pour réduire un menu fixe |
|
| • | Cliquez sur le bouton Réduire le menu fixe |
Pour développer un menu fixe réduit, cliquez sur son onglet.
![]()
Les composants ne sont pas tous disponibles dans les versions d’essai, scolaires/universitaires et OEM. Les composants non disponibles peuvent inclure des applications Corel, des fonctionnalités, des utilitaires tiers, ainsi que des fichiers de contenu supplémentaire.
Copyright 2017 Corel Corporation. Tous droits réservés.