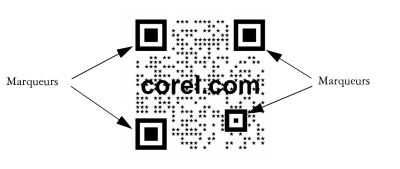
| • | Pour modifier un code QR |
| • | Pour ajouter un objet texte ou graphique à un code QR |
| • | Pour définir un niveau de correction d’erreurs |
Après avoir inséré un code QR, vous pouvez utiliser le menu fixe Propriétés d’objet pour personnaliser le remplissage des pixels, le remplissage d’arrière-plan, le contour des pixels, la forme de pixel et l’arrondi d’angle. Lorsque vous personnalisez la forme des pixels, les marqueurs (trois grands carrés dans les angles, ainsi qu’un ou plusieurs carrés plus petits à l’intérieur du motif du code) restent inchangés afin de préserver la lisibilité du code. Il est également possible de définir une marge autour du code QR ou de souder les pixels.
De gauche à droite : codes QR avec pixels en forme de cercles, de diamants et d’étoiles
Vous pouvez déplacer, redimensionner, mettre à l’échelle et aligner un code QR comme tout autre objet. Pour plus d’informations, reportez-vous à la section Utilisation d’objets.
Avec les codes QR, vous pouvez utiliser des styles pour contrôler l’apparence du remplissage ou du contour et d’autres propriétés. Pour plus d’informations, reportez-vous à la section Utilisation des styles et des jeux de styles. Il est également possible de changer l’apparence par défaut d’un code QR en modifiant les propriétés d’objet par défaut. Pour plus d’informations, reportez-vous à la section Gestion des propriétés d’objet par défaut.
| Pour modifier un code QR |
|
| 1 . | Cliquez deux fois sur le code QR. |
| 2 . | Dans le menu fixe Propriétés de l’objet, effectuez l’une des tâches suivantes. |
|
Sélectionnez un type de remplissage dans la zone de liste Type de remplissage des pixels, puis choisissez un remplissage dans le sélecteur Couleur de remplissage des pixels.
Si vous souhaitez personnaliser le remplissage, cliquez sur le bouton Paramètres de remplissage des pixels
|
|
|
Sélectionnez un type de remplissage dans la zone de liste Type de remplissage d’arrière-plan, puis choisissez un remplissage dans le sélecteur Couleur de remplissage d’arrière-plan.
Si vous souhaitez personnaliser le remplissage, cliquez sur le bouton Paramètres de remplissage d’arrière-plan
|
|
|
Saisissez une valeur dans la zone Largeur de contour des pixels, puis sélectionnez une couleur dans le sélecteur Couleur de contour des pixels.
Si vous souhaitez personnaliser le contour, cliquez sur le bouton Paramètres de contour des pixels
|
|
|
Sélectionnez une forme dans le sélecteur Forme de pixel.
Pour définir le pourcentage de remplissage des pixels, saisissez une valeur dans la zone Facteur de surface des pixels.
|
|
|
Cliquez sur la flèche
|
|
|
Cliquez sur la flèche
|
| Pour ajouter un objet texte ou graphique à un code QR |
|
| 1 . | Sélectionnez l’objet texte ou graphique que vous souhaitez ajouter. |
| 2 . | Déplacez l’objet dans le code QR. |
| Si l’objet se trouve derrière le code QR, modifiez l’ordre d’empilage en utilisant la commande Objet |
| Pour définir un niveau de correction d’erreurs |
|
| 1 . | Cliquez deux fois sur un code QR. |
| 2 . | Dans le menu fixe Propriétés de l’objet, cliquez sur la flèche |
| Les niveaux de correction d’erreurs définissent le pourcentage d’informations d’un code QR qu’il est possible de restaurer en cas de perte. |
| • | Mini : restaure 7 % des informations. |
| • | Moyen : restaure 15 % des informations. |
| • | Quartile : restaure 25 % des informations. |
| • | Maxi : restaure 30 % des informations. |
![]()
Les composants ne sont pas tous disponibles dans les versions d’essai, scolaires/universitaires et OEM. Les composants non disponibles peuvent inclure des applications Corel, des fonctionnalités, des utilitaires tiers, ainsi que des fichiers de contenu supplémentaire.
Copyright 2017 Corel Corporation. Tous droits réservés.