Cette section contient les rubriques suivantes:
Les lignes sont traitées comme des contours de formes fermées (par ex., ellipses et polygones). Dans certains programmes, les contours sont appelés coups de pinceau ou lignes épaisses.
Pour modifier l’aspect des lignes et contours, utilisez les commandes de la section Contour du menu fixe Propriétés d’objet, de la boîte de dialogue Plume de contour et de la barre de propriétés. Ainsi, vous pouvez spécifier, entre autres, leur couleur, leur largeur ou encore leur style.
Vous pouvez également choisir un style de sommet pour spécifier la forme du sommet des lignes, ainsi qu’un style de fin de ligne pour modifier l’aspect des extrémités de lignes. Un contour s’applique par défaut sur la surface d’un objet, mais il est possible de l’appliquer derrière la surface, celle-ci étant alors superposée au contour. Il est par ailleurs possible de lier l’épaisseur du contour à la taille d’un objet, auquel cas toute variation de taille de l’objet se répercute sur l’épaisseur du contour. De plus, vous pouvez régler le contour afin qu’il soit imprimé par-dessus les couleurs sous-jacentes, sans supprimer ces dernières lors de l’impression.
Différents styles de sommets ont été appliqués aux triangles de la rangée du haut et à ceux de la rangée du bas. Différentes fins de ligne ont été appliquées aux lignes situées dans l’angle supérieur droit. Des pointes de flèche ont été appliquées aux lignées situées dans l’angle inférieur droit.
Lorsque les lignes d’un objet se rejoignent à angles aigus, vous pouvez définir l’angle limite de leurs sommets afin de déterminer leur forme. Un sommet dont l’angle est supérieur à la limite des sommets est pointu (joint), tandis qu’un sommet dont l’angle est inférieur à cette limite est biseauté (en saillie).
De plus, vous pouvez spécifier la position du contour en le plaçant à l’extérieur ou à l’intérieur de l’objet, ou en le centrant de sorte qu’il recouvre de manière égale l’extérieur et l’intérieur de l’objet. L’effet des options de position des contours est plus évident lorsque les contours sont épais.
Vous pouvez spécifier la position du contour. Options de contour de gauche à droite : à l’extérieur, centré, à l’intérieur.
Les propriétés par défaut de ligne et de contour pour chaque nouvel objet sont les suivantes :
Vous pouvez modifier à tout moment ces propriétés de ligne et de contour par défaut.
Il est possible de créer des contours calligraphiques. Un contour calligraphique varie en épaisseur, ce qui produit l’effet d’un dessin réalisé à la main.
Création de contours à découper
Pour créer un contour pouvant être découpé sur des périphériques, tels que des tables traçantes, des massicots pour vinyle et des périphériques d’impression/de découpe, vous devez attribuer le nom de la couleur prédéfinie appropriée (généralement CutContour), indiquée par le fabricant du périphérique.
Notez que les contours à découper ne sont pas imprimés lorsqu’ils sont identifiés par le processeur RIP ou le périphérique d’impression/de découpe. Pour imprimer les contours, vous pouvez utiliser la commande Objet  Mise en forme
Mise en forme  Limite. Pour plus d’informations, reportez-vous à la section Pour créer un cadre autour d’objets sélectionnés.
Limite. Pour plus d’informations, reportez-vous à la section Pour créer un cadre autour d’objets sélectionnés.
| 2 . |
Cliquez sur Fenêtre  Menus fixes Menus fixes  Propriétés d’objet. Propriétés d’objet. |
|
|
|
|
|
|
|
|
|
|
|
|
|
|
|
|
|
|
|
|
Cochez la case Derrière la surface.
|
|
|
Cochez la case Mettre à l’échelle avec l’objet.
|
|
|
Cochez la case Surimprimer le contour.
|
|
|
Cliquez sur le bouton Paramètres  , puis déplacez le curseur vers la boîte de dialogue Modification du style de ligne. Cliquez sur les zones situées à gauche du curseur pour spécifier la position et la fréquence des points dans le style de ligne que vous créez. Cliquez sur Ajouter.
|
|
|
Choisissez un style de ligne dans la zone de liste Style, puis cliquez sur le bouton Paramètres  . Créez un style de ligne dans la boîte de dialogue Modification du style de ligne, puis cliquez sur Remplacer.
|

Vous pouvez également définir des paramètres de lignes et de contours dans la boîte de dialogue Plume de contour. Pour accéder à la boîte de dialogue Plume de contour, cliquez deux fois sur l’icône Contour  dans la barre d’état.
dans la barre d’état.
Pour modifier l’épaisseur du contour d’un objet sélectionné, entrez une valeur dans la zone Épaisseur de contour de la barre de propriétés.
| 2 . |
Cliquez sur Fenêtre  Menus fixes Menus fixes  Propriétés d’objet. Propriétés d’objet. |
| 3 . |
Dans la section Contour, cliquez sur l’un des boutons suivants pour définir la forme des angles : |
|
Si la zone Étirer ne s’affiche pas, cliquez sur la flèche située en bas de la section Contour. |

Vous pouvez également créer un contour calligraphique dans la boîte de dialogue Plume de contour. Pour accéder à la boîte de dialogue Plume de contour, cliquez deux fois sur l’icône Contour  dans la barre d’état.
dans la barre d’état.
Pour modifier les valeurs Étirement et Angle, vous pouvez également faire glisser la souris dans la zone d’aperçu Forme de pointe.
| 1 . |
À l’aide de l’outil Sélecteur, cliquez sur un espace vide dans la fenêtre de dessin pour désélectionner tous les objets. |
| 3 . |
Dans la boîte de dialogue Modifier les paramètres par défaut du document, cochez les cases correspondant aux objets et au texte dont vous souhaitez modifier les paramètres par défaut, puis cliquez sur OK. |

Les composants ne sont pas tous disponibles dans les versions d’essai, scolaires/universitaires et OEM. Les composants non disponibles peuvent inclure des applications Corel, des fonctionnalités, des utilitaires tiers, ainsi que des fichiers de contenu supplémentaire.
Copyright 2017 Corel Corporation. Tous droits réservés.
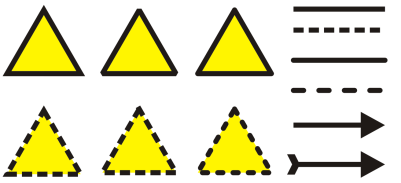
![]() Mise en forme
Mise en forme ![]() Limite. Pour plus d’informations, reportez-vous à la section Pour créer un cadre autour d’objets sélectionnés.
Limite. Pour plus d’informations, reportez-vous à la section Pour créer un cadre autour d’objets sélectionnés. dans la barre d’état.
dans la barre d’état.
![]()