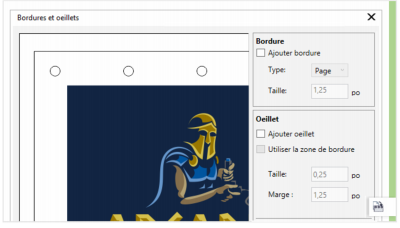
| • | Pour préparer une bannière pour l’impression |
Boîte de dialogue Bordures et œillets
| Pour préparer une bannière pour l’impression |
|
| 1 . | Cliquez sur Outils |
| Pour pouvoir utiliser la boîte de dialogue Bordures et œillets, vous devez d’abord télécharger l’extension Bordures et œillets. Pour plus d’informations, reportez-vous à la section Pour acquérir une extension. |
| 2 . | Procédez à l’une des opérations du tableau suivant. |
|
Dans la zone Bordure, cochez la case Ajouter bordure.
|
|||||||||||
|
Dans la zone Source, cochez la case Page.
|
|||||||||||
|
Dans la zone Source, cochez la case Sélection.
|
|||||||||||
|
Dans la zone Bordure, choisissez une option dans la zone de liste Type :
|
|||||||||||
|
Dans la zone Bordure, entrez une valeur dans la zone Taille.
|
|||||||||||
|
Cochez la case Ajouter œillet.
Pour que CorelDRAW tienne compte de la zone de bordure lorsqu’il place les marqueurs d’œillet, cochez la case Utiliser la zone de bordure. Lorsque cette option est désactivée, les marqueurs d’œillet sont placés dans les limites de la page originale.
|
|||||||||||
|
Dans la zone Œillet, entrez une valeur dans la zone Taille.
|
|||||||||||
|
Dans la zone Œillet, entrez une valeur dans la zone Marge.
|
|||||||||||
|
Dans la zone Placement et répartition, activez l’option Nombre d’œillets, puis entrez des valeurs dans les champs Vertical et Horizontal.
|
|||||||||||
|
Dans la zone Placement et répartition, activez l’option Espacement, puis entrez des valeurs dans les champs Vertical et Horizontal.
|
![]()
Les composants ne sont pas tous disponibles dans les versions d’essai, scolaires/universitaires et OEM. Les composants non disponibles peuvent inclure des applications Corel, des fonctionnalités, des utilitaires tiers, ainsi que des fichiers de contenu supplémentaire.
Copyright 2017 Corel Corporation. Tous droits réservés.