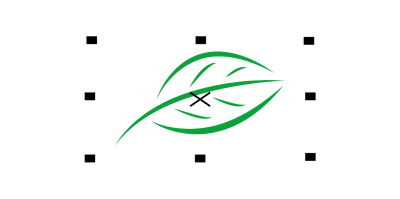
| • | Pour sélectionner des objets |
| • | Pour créer un groupe de sélection |
| • | Pour désélectionner des objets |
| • | Pour modifier le mode de sélection des objets sans surface |
Un périmètre de sélection entoure l’objet sélectionné et une croix « X » apparaît dans son centre.
Il est possible de sélectionner un objet appartenant à un groupe.
En règle générale, vous sélectionnez les objets à l’aide de l’outil Sélecteur. Par défaut, tous les objets sont considérés comme remplis de sorte que vous pouvez sélectionner n’importe quel objet sans surface en cliquant sur son contour ou dans la zone environnant son contour. Vous pouvez toutefois modifier ce comportement par défaut de manière à pouvoir sélectionner les objets sans surface en cliquant simplement sur leurs contours. La modification du comportement par défaut est utile lorsque vous utilisez des illustrations au trait et que vous devez fréquemment sélectionner des objets qui apparaissent sous d’autres objets.
| Pour sélectionner des objets |
|
|
Cliquez sur l’outil Sélecteur
|
|
|
Cliquez sur l’outil Sélecteur
|
|
|
Cliquez sur l’outil Sélecteur
Maintenez la touche Ctrl enfoncée pendant l’opération si vous souhaitez que la zone de sélection soit de forme carrée.
|
|
|
Cliquez sur l’outil Sélection à main levée
Pour sélectionner des objets qui ne sont que partiellement inclus dans la zone de sélection, maintenez la touche Alt enfoncée pendant que vous faites glisser la souris.
Maintenez la touche Ctrl enfoncée pendant l’opération si vous souhaitez que la zone de sélection soit de forme rectangulaire.
|
|
|
Cliquez sur l’outil Sélecteur
|
|
|
Cliquez sur l’outil Sélecteur
|
|
|
Maintenez la touche Ctrl enfoncée, cliquez sur l’outil Sélecteur
|
|
|
Maintenez la touche Ctrl enfoncée, cliquez sur l’outil Sélecteur
|
|
|
Maintenez la touche Alt enfoncée, cliquez sur l’outil Sélecteur
|
|
|
Maintenez les touches Maj + Alt enfoncées, cliquez sur l’outil Sélecteur
|
|
|
Maintenez les touches Ctrl + Alt enfoncées, cliquez sur l’outil Sélecteur
|
La barre d’état affiche la description de chaque objet masqué au moment où vous le sélectionnez.
| Pour créer un groupe de sélection |
|
| 1 . | Cliquez sur l’outil Sélecteur |
| 2 . | Appuyez sur Ctrl + sur un chiffre allant de 0 à 9. |
| Le chiffre que vous avez choisi est associé au nouveau groupe de sélection. |
|
Sélectionnez l’objet, puis appuyez sur Alt + le chiffre associé au groupe de sélection.
|
| Pour désélectionner des objets |
|
|
Cliquez sur l’outil Sélecteur
|
|
|
Maintenez la touche Maj enfoncée, cliquez sur l’outil Sélecteur
|
| Pour modifier le mode de sélection des objets sans surface |
|
| 1 . | Cliquez sur Outils |
| 2 . | Dans la liste des catégories Espace de travail, cliquez sur Boîte à outils |
| 3 . | Activez ou désactivez la case Considérer tous les objets comme remplis. |
À l’aide de l’outil Sélecteur, vous pouvez également cliquer sur le bouton Considérer tous les objets comme remplis de la barre de propriétés lorsqu’aucun objet n’a été sélectionné.
![]()
Les composants ne sont pas tous disponibles dans les versions d’essai, scolaires/universitaires et OEM. Les composants non disponibles peuvent inclure des applications Corel, des fonctionnalités, des utilitaires tiers, ainsi que des fichiers de contenu supplémentaire.
Copyright 2017 Corel Corporation. Tous droits réservés.