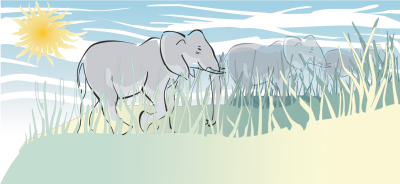
| • | Pour appliquer un effet d’étalement à un objet |
| • | Pour maculer un objet |
L’application d’un effet d’étalement et le maculage permettent de former un objet en tirant les extensions ou en créant des retraits le long de son contour. Avec l’effet d’étalement, les extensions et les retraits ressemblent à des faisceaux lumineux dont la largeur varie peu lorsque vous effectuez un glissement avec l’outil Étaler. Avec le maculage, les extensions et les retraits prennent une forme plus fluide dont la largeur diminue lorsque vous faites glisser l’outil Maculage.
Application d’un effet d’étalement à des objets
Les rayons du soleil et les brins d’herbe ont été créés en faisant glisser le pointeur vers l’extérieur à l’aide de l’outil Étaler. Les nuages ont été créés en faisant glisser le pointeur vers l’intérieur.
| Pour appliquer un effet d’étalement à un objet |
|
| 1 . | Sélectionnez un objet à l’aide de l’outil Sélecteur |
| 2 . | Dans la boîte à outils, cliquez sur l’outil Étaler |
| 3 . | Effectuez l’une des opérations suivantes : |
| • | Pour appliquer un effet d’étalement à l’intérieur d’un objet, cliquez à l’extérieur de cet objet et faites glisser le pointeur vers l’intérieur de l’objet. |
| • | Pour appliquer un effet d’étalement à l’extérieur d’un objet, cliquez à l’intérieur de cet objet et faites glisser le pointeur vers l’extérieur de l’objet. |
|
Entrez une valeur dans la zone Dimension de la pointe
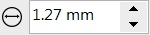 de la barre de propriétés. de la barre de propriétés. |
|
|
Cliquez sur le bouton Pression de la plume
|
|
|
Saisissez une valeur comprise entre -10 et 10 dans la zone Dessécher
|
|
|
Entrez une valeur comprise entre 15 et 90 dans la zone Incliner
|
|
|
Cliquez sur le bouton Inclinaison de la plume
|
|
|
Saisissez une valeur comprise entre 0 et 359 dans la zone Roulement
|
|
|
Cliquez sur le bouton Roulement de la plume
|
| Pour maculer un objet |
|
| 1 . | Sélectionnez un objet à l’aide de l’outil Sélecteur |
| 2 . | Dans la boîte à outils, cliquez sur l’outil Maculage |
| 3 . | Effectuez l’une des opérations suivantes : |
| • | Pour appliquer un effet de maculage à l’extérieur d’un objet, cliquez à l’extérieur de ce dernier, à proximité de son bord, puis faites glisser le pointeur vers l’extérieur. |
| • | Pour appliquer un effet de maculage à l’intérieur d’un objet, cliquez à l’intérieur de ce dernier, à proximité de son bord, puis faites glisser le pointeur vers l’intérieur. |
|
Entrez une valeur dans la zone Dimension de la pointe de la barre de propriétés.
|
|
|
Saisissez une valeur dans la zone Pression.
|
|
|
Cliquez sur le bouton Pression de la plume
|
|
|
Cliquez sur le bouton Maculage adouci
|
|
|
Cliquez sur le bouton Maculage pointu
|
![]()
Les composants ne sont pas tous disponibles dans les versions d’essai, scolaires/universitaires et OEM. Les composants non disponibles peuvent inclure des applications Corel, des fonctionnalités, des utilitaires tiers, ainsi que des fichiers de contenu supplémentaire.
Copyright 2017 Corel Corporation. Tous droits réservés.