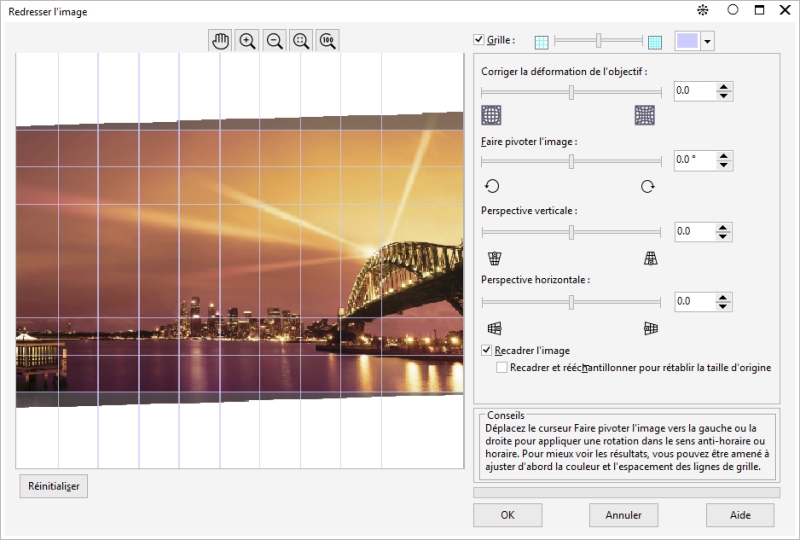
| • | Pour redresser une image |
La boîte de dialogue Redresser l’image permet de corriger des déformations de l’objectif et de redresser rapidement des images bitmap. Cette fonctionnalité est pratique pour redresser des photos prises ou numérisées en biais, ou qui contiennent des déformations de l’objectif.
Boîte de dialogue Redresser l’image
Correction des déformations de l’objectif de l’appareil photo
La boîte de dialogue Redresser l’image permet de faire pivoter une image en faisant glisser un curseur, en saisissant un angle de rotation ou en utilisant les touches de direction. Vous pouvez spécifier un angle de rotation personnalisé de -15 à 15 degrés.
Vous pouvez également produire une image en biais en désactivant le recadrage puis en utilisant l’outil Recadrer pour recadrer l’image dans la fenêtre de dessin.
| Pour redresser une image |
|
| 1 . | Sélectionnez une image. |
| 2 . | Cliquez sur Images bitmap |
| Si l’image contient une déformation de l’objectif, déplacez le curseur Corriger la déformation de l’objectif vers la gauche pour corriger une déformation en barillet ou vers la droite pour corriger une déformation en coussinet. |
| 3 . | Déplacez le curseur Faire pivoter l’image ou saisissez une valeur entre 15 et -15 dans la zone Faire pivoter l’image. |
| 4 . | Si nécessaire, déplacez le curseur de la Grille pour ajuster la taille des cellules. |
| 5 . | Pour recadrer et redresser l’image, cochez la case Recadrer l’image. |
| L’image est recadrée de manière à conserver les proportions de l’image originale. L’image finale est donc plus petite que l’image originale. |
| Si vous souhaitez conserver la hauteur et la largeur de l’image originale, cochez la case Recadrer et rééchantillonner pour rétablir la taille d’origine. L’image finale est ainsi rééchantillonnée. |
|
À l’aide de l’outil Panoramique
Vous ne pouvez utiliser l’outil Panoramique qu’après avoir effectué un zoom avant sur l’image.
|
|
|
Cliquez sur le bouton Faire pivoter dans le sens antihoraire
|
|
|
Activez ou désactivez la case Grille.
|
|
|
Cochez la case Faire pivoter l’image, puis appuyez sur les touches de direction Haut ou Bas.
|
|
|
Cliquez sur Réinitialiser.
|
|
|
Cliquez sur le bouton Zoom ajusté à la page
|
|
|
Cliquez sur le bouton 100 %
|
![]()
Les composants ne sont pas tous disponibles dans les versions d’essai, scolaires/universitaires et OEM. Les composants non disponibles peuvent inclure des applications Corel, des fonctionnalités, des utilitaires tiers, ainsi que des fichiers de contenu supplémentaire.
Copyright 2017 Corel Corporation. Tous droits réservés.