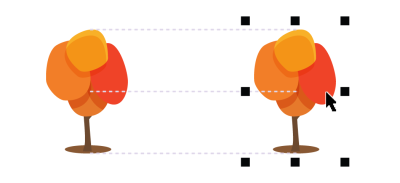
| • | Pour activer ou désactiver les repères d’alignement |
| • | Pour modifier les paramètres des repères d’alignement |
| • | Pour ajouter des repères d’alignement pour les marges |
Vous pouvez aligner des objets de manière interactive sur la page de dessin grâce aux repères d’alignement. Les repères d'alignement sont des repères temporaires qui apparaissent lorsque vous créez, redimensionnez ou déplacez des objets par rapport aux objets adjacents. Bien que les repères dynamiques fournissent des mesures précises pour certaines illustrations techniques, les repères d'alignement permettent d’aligner rapidement ou précisément du texte ou des graphismes lors de la mise en page.
Les repères d’alignement apparaissent lorsqu’un objet est déplacé.
Vous pouvez décaler (à gauche) et incruster (à droite) des repères d’alignement pour les marges.
| Pour activer ou désactiver les repères d’alignement |
|
| • | Cliquez sur Affichage |
Une coche en regard de la commande Repères d’alignement indique que ces repères sont activés.
Vous pouvez aussi activer ou désactiver les repères d’alignement en cliquant sur le bouton Repères d’alignement dans la barre d’outils Disposition. Pour ouvrir la barre d’outils Disposition, cliquez sur Fenêtre ![]() Barres d’outils
Barres d’outils ![]() Disposition.
Disposition.
Vous pouvez également activer les repères d’alignement en appuyant sur Maj + Alt + A.
| Pour modifier les paramètres des repères d’alignement |
|
| 1 . | Cliquez sur Fenêtre |
| 2 . | Dans le menu fixe Guides dynamiques et d’alignement, cliquez sur le bouton Guides d’alignement |
| 3 . | Effectuez l’une des opérations suivantes. |
|
Cochez ou décochez la case située dans l’angle supérieur droit de la section Repères d’alignement.
|
|
|
Ouvrez le sélecteur Couleur de ligne et choisissez une couleur.
|
|
|
Ouvrez le sélecteur Style de ligne et choisissez un style de ligne.
|
|
|
Cliquez sur le bouton Bords d’objet
|
|
|
Cliquez sur le bouton Centre d’objet
|
|
|
Cliquez sur le bouton Objets individuels d’un groupe
|
|
|
Vérifiez que le bouton Espacement intelligent
|
|
|
Vérifiez que le bouton Espacement intelligent est activé et faites glisser l’objet entre deux autres objets jusqu’à ce que les indicateurs en forme de flèches apparaissent.
|
|
|
Vérifiez que le bouton Cotation intelligente
|
|
|
Vérifiez que le bouton Cotation intelligente est activé et faites pivoter l’objet jusqu’à ce que les indicateurs de rotation apparaissent.
|
Vous pouvez accéder à la plupart des commandes des repères d’alignement dans la barre d’outils Mise en page en cliquant sur le bouton Barre d’outils Mise en page .
| Pour ajouter des repères d’alignement pour les marges |
|
| 1 . | Cliquez sur Fenêtre |
| 2 . | Dans le menu fixe Guides dynamiques et d’alignement, cliquez sur le bouton Guides d’alignement |
| 3 . | Effectuez l’une des opérations suivantes. |
|
Cochez la case Marges. Si la case à cocher Marges ne s’affiche pas, cliquez sur la flèche
|
|||||||
|
Ouvrez le sélecteur Couleur de la ligne de marge et choisissez une couleur.
|
|||||||
|
Ouvrez le sélecteur Style de ligne de marge et choisissez un style de ligne.
|
|||||||
|
Saisissez une valeur dans la zone Marge horizontale, cliquez sur le bouton Marge horizontale et sélectionnez l’une des options suivantes :
|
|||||||
|
Saisissez une valeur dans la zone Marge verticale, cliquez sur le bouton Marge verticale et sélectionnez l’une des options suivantes :
|
|||||||
|
Cliquez sur le bouton Verrouiller le rapport
|
|||||||
|
Désactivez les boutons Bords d’objet
|
|||||||
|
Cliquez sur le bouton Marge horizontale et sélectionnez Aucune marge horizontale
|
|||||||
|
Cliquez sur le bouton Marge verticale et sélectionnez Aucune marge verticale
|
![]()
Les composants ne sont pas tous disponibles dans les versions d’essai, scolaires/universitaires et OEM. Les composants non disponibles peuvent inclure des applications Corel, des fonctionnalités, des utilitaires tiers, ainsi que des fichiers de contenu supplémentaire.
Copyright 2017 Corel Corporation. Tous droits réservés.