Cette section contient les rubriques suivantes:
Vous pouvez utiliser le menu fixe Coordonnées de l’objet pour tracer et modifier des formes et des lignes avec précision. L’aperçu direct de la fenêtre de dessin permet de voir les effets des ajustements que vous effectuez.
Vous pouvez saisir des valeurs de coordonnées pour indiquer la position exacte, les dimensions et l’angle de rotation d’un objet. Vous pouvez également définir les attributs d’objet de manière interactive en les faisant glisser dans la fenêtre de dessin.
Tracé de rectangles et de carrés
Pour tracer un rectangle avec précision, vous pouvez indiquer un point d’origine qui est l’un des neuf points du rectangle (quatre points d’angle, quatre points intermédiaires ou un point central). Si vous faites pivoter le rectangle, le point d’origine est utilisé comme centre de rotation. Vous pouvez également indiquer l’angle de rotation, ainsi que la largeur et la hauteur d’un rectangle.
Si l’angle de rotation est 0, vous pouvez indiquer la position des angles inférieur gauche et supérieur droit du rectangle.
Pour tracer un carré, vous pouvez indiquer le point d’origine, la longueur d’un côté et un angle de rotation.
À gauche : Le point d’origine d’un rectangle apparaît sous la forme d’un point nodal dans l’aperçu direct. Vous pouvez sélectionner le point central, un angle ou le point intermédiaire comme point d’origine.
Tracé d’ellipses et de cercles
Pour tracer une ellipse avec précision, vous pouvez indiquer un point d’origine qui sera l’un des neuf points du périmètre de sélection qui peut être tracé autour de l’ellipse. Le point d’origine est utilisé comme centre de rotation.
Vous pouvez également indiquer les diamètres d’ellipse qui sont la largeur et la hauteur du périmètre de sélection autour de l’ellipse, ainsi que l’angle de rotation. Si l’angle de rotation est 0, vous pouvez indiquer la position exacte des angles inférieur gauche et supérieur droit du périmètre de sélection autour de l’ellipse.
Pour tracer un cercle, vous pouvez indiquer le point d’origine, le diamètre et l’angle de rotation.
Vous pouvez indiquer la largeur et la hauteur du périmètre de sélection autour d’une ellipse.
Tracé de polygones
Pour tracer un polygone, vous pouvez indiquer le nombre de côtés, l’angle de rotation ou le centre et les diamètres de l’ellipse englobante qui peut être tracée autour du polygone. Le centre de l’ellipse englobante, également appelé « centre de sélection » est utilisé comme centre de rotation.
Vous pouvez également tracer des polygones réguliers avec précision. Tous les côtés d’un polygone régulier sont de même longueur. Vous pouvez indiquer la longueur des côtés et l’angle de rotation, ou le centre et le diamètre du cercle englobant qui peut être tracé autour du polygone régulier.
Vous pouvez indiquer les diamètres de l’ellipse englobante qui peut être tracée autour du polygone.
Tracé de lignes
Vous pouvez tracer une ligne droite en utilisant l’une des deux méthodes. Avec la première méthode, vous indiquez le point de départ et le point de fin de la ligne. Avec la deuxième méthode, vous indiquez le point de départ et la longueur de la ligne, plus un angle de rotation.
Vous pouvez créer des lignes complexes en indiquant les coordonnées de plusieurs points. Vous pouvez supprimer des points et modifier les coordonnées de points existants. Après avoir ajouté tous les points que vous souhaitez, vous pouvez fermer la ligne courbe en reliant son point de départ à son point de fin.
Lignes droites et multipoints
Modification d’objets existants
Vous pouvez utiliser le menu fixe Coordonnées de l’objet pour modifier des objets existants avec précision. Notez que lorsque vous modifiez un objet existant, il est remplacé par un nouvel objet. En conséquence, les transformations et effets suivants appliqués aux objets d’origine sont perdus : effets d’enveloppe, rotations et effets d’inclinaison. Par ailleurs, toutes les modifications apportées précédemment aux points nodaux d’un polygone sont perdus.
| 1 . |
Cliquez sur Fenêtre  Menus fixes Menus fixes  Coordonnées de l’objet. Coordonnées de l’objet. |
|
• |
Créer un objet : ajoute un nouveau rectangle à la fenêtre de dessin. |
|
|
|
|
|
Dans la zone Périmètre de sélection, saisissez des valeurs dans les zones x et y.
|
|
|
Dans la zone Périmètre de sélection, cliquez sur le bouton Définir le coin inférieur gauche interactivement ou Définir le coin supérieur droit interactivement  , puis cliquez dans la fenêtre de dessin.
|
|
|
Cliquez sur le bouton Définir le point d’origine interactivement  , puis cliquez dans la fenêtre de dessin.
|
|
|
Cliquez sur l’un des boutons Définir les cotes interactivement  , puis faites glisser le pointeur dans la fenêtre de dessin.
|
|
|
Cliquez sur le bouton Définir l’angle interactivement  , puis faites glisser le pointeur dans la fenêtre de dessin.
|
| 1 . |
Cliquez sur Fenêtre  Menus fixes Menus fixes  Coordonnées de l’objet. Coordonnées de l’objet. |
|
|
|
|
|
Cliquez sur le bouton Définir le point d’origine interactivement  , puis cliquez dans la fenêtre de dessin.
|
|
|
Cliquez sur le bouton Définir les cotes interactivement  , puis faites glisser le pointeur dans la fenêtre de dessin.
|
|
|
Cliquez sur le bouton Définir l’angle interactivement  , puis faites glisser le pointeur dans la fenêtre de dessin.
|
| 1 . |
Cliquez sur Fenêtre  Menus fixes Menus fixes  Coordonnées de l’objet. Coordonnées de l’objet. |
|
• |
Créer un objet : ajoute un nouveau rectangle à la fenêtre de dessin. |
|
|
|
|
|
Dans la zone Périmètre de sélection, saisissez des valeurs dans les zones x et y.
|
|
|
Dans la zone Périmètre de sélection, cliquez sur le bouton Définir le coin inférieur gauche interactivement ou Définir le coin supérieur droit interactivement  , puis cliquez dans la fenêtre de dessin.
|
|
|
Cliquez sur le bouton Définir le point d’origine interactivement  , puis cliquez dans la fenêtre de dessin.
|
|
|
Cliquez sur l’un des boutons Définir le diamètre interactivement  , puis faites glisser le pointeur dans la fenêtre de dessin.
|
|
|
Cliquez sur le bouton Définir l’angle interactivement  , puis faites glisser le pointeur dans la fenêtre de dessin.
|
| 1 . |
Cliquez sur Fenêtre  Menus fixes Menus fixes  Coordonnées de l’objet. Coordonnées de l’objet. |
|
|
|
|
|
Cliquez sur le bouton Définir le point d’origine interactivement  , puis cliquez dans la fenêtre de dessin.
|
|
|
Cliquez sur le bouton Définir le diamètre interactivement  , puis faites glisser le pointeur dans la fenêtre de dessin.
|
|
|
Cliquez sur le bouton Définir l’angle interactivement  , puis faites glisser le pointeur dans la fenêtre de dessin.
|
| 1 . |
Cliquez sur Fenêtre  Menus fixes Menus fixes  Coordonnées de l’objet. Coordonnées de l’objet. |
| 3 . |
Dans la zone Taille de l’objet, saisissez une valeur dans la zone Points ou côtés. |
|
|
|
|
|
Cliquez sur le bouton Définir l’angle interactivement  , puis faites glisser le pointeur dans la fenêtre de dessin.
|
|
|
Cliquez sur le bouton Définir le centre du polygone interactivement  , puis cliquez dans la fenêtre de dessin.
|
|
|
Cliquez sur l’un des boutons Définir le diamètre interactivement  , puis faites glisser le pointeur dans la fenêtre de dessin.
|
| 1 . |
Cliquez sur Fenêtre  Menus fixes Menus fixes  Coordonnées de l’objet. Coordonnées de l’objet. |
| 3 . |
Dans la zone Taille de l’objet, saisissez une valeur dans la zone Points ou côtés. |
|
|
|
|
|
Cliquez sur le bouton Définir les cotes interactivement  , puis faites glisser le pointeur dans la fenêtre de dessin.
|
|
|
Cliquez sur le bouton Définir l’angle interactivement  , puis faites glisser le pointeur dans la fenêtre de dessin.
|
|
|
Cliquez sur le bouton Définir le centre du polygone interactivement  , puis cliquez dans la fenêtre de dessin.
|
|
|
Cliquez sur le bouton Définir le diamètre interactivement  , puis faites glisser le pointeur dans la fenêtre de dessin.
|
| 1 . |
Cliquez sur Fenêtre  Menus fixes Menus fixes  Coordonnées de l’objet. Coordonnées de l’objet. |
|
|
|
|
|
Dans la zone Points, saisissez des valeurs dans les zones x et y de Point de départ. Dans la section Taille de l’objet, saisissez une valeur dans la zone Longueur de la ligne. Saisissez ensuite une valeur dans la zone Angle de rotation.
|
|
|
Dans la zone Points, cliquez sur l’un des boutons Définir le point interactivement  , puis cliquez dans la fenêtre de dessin.
|
|
|
Dans la zone Taille de l’objet, cliquez sur le bouton Définir la longueur de la ligne interactivement  , puis faites glisser le pointeur dans la fenêtre de dessin.
|
|
|
Dans la zone Taille de l’objet, cliquez sur le bouton Définir l’angle interactivement  , puis faites glisser le pointeur dans la fenêtre de dessin.
|
| 1 . |
Cliquez sur Fenêtre  Menus fixes Menus fixes  Coordonnées de l’objet. Coordonnées de l’objet. |

Utiliser les raccourcis clavier suivants pour créer une ligne multipoints rapidement :
|
• |
Pour passer d’une zone x à une zone y des points disponibles, sélectionnez une zone, puis appuyez sur la touche Tab plusieurs fois. |

Les composants ne sont pas tous disponibles dans les versions d’essai, scolaires/universitaires et OEM. Les composants non disponibles peuvent inclure des applications Corel, des fonctionnalités, des utilitaires tiers, ainsi que des fichiers de contenu supplémentaire.
Copyright 2017 Corel Corporation. Tous droits réservés.
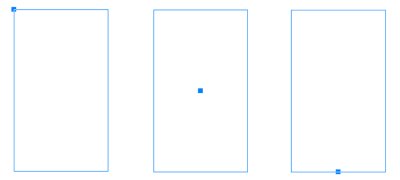
![]()