Cette section contient les rubriques suivantes:
CorelDRAW permet de combiner du texte d’une source de données avec un dessin. Lorsque vous fusionnez des documents, vous créez plusieurs copies différentes d’un dessin. Vous pouvez fusionner des documents pour les personnaliser, tels que des listes de publipostage, des questionnaires, des documents marketing ciblés, etc., chaque document imprimé contenant des informations spécifiques provenant d’une source de données comme un fichier texte ou une source de données ODBC (fichier Microsoft Excel ou Microsoft Access).
Lorsque vous fusionnez des documents, vous créez un formulaire dans CorelDRAWet vous le combinez avec une source de données. Le formulaire fournit le motif et la mise en page du document fusionné. La source de données fournit les informations pour un dessin durant la fusion. CorelDRAW prend en charge les fichiers de source de données suivants : fichiers texte (TXT), fichiers de valeurs séparées par des virgules (CSV), fichiers Rich Text Format (RTF) et fichiers pouvant être ouverts avec une source de données ODBC.
Document de source de données (1), formulaire (2) et documents fusionnés (3)
Création d’un fichier de source de données
Dans un fichier de source de données, les informations sont classées dans les champs et enregistrements. Un champ peut contenir un ou plusieurs caractères. Les champs peuvent contenir des données alphanumériques ou seulement des données numériques. Par exemple, un enregistrement peut inclure un prénom, un nom, une adresse et autres coordonnées. Chaque élément de l’enregistrement, tel que le prénom, le nom ou l’adresse, est reconnu comme un champ. Un enregistrement peut contenir un ou plusieurs champs.
Vous pouvez créer un fichier de source de données ou en importer un existant. Vous pouvez créer un fichier texte de données en utilisant CorelDRAW ou un éditeur de texte. Il est également possible de modifier les données d’un fichier de source de données à tout moment.
Création d’un formulaire
Créer des formulaires est comme créer des dessins ordinaires. Pour les formulaires, cependant, vous insérez des champs de fusion, qui sont remplacés par les informations de la source de données durant la fusion.
Association d’un formulaire à un fichier de source de données
Lorsque vous utilisez CorelDRAW pour créer un fichier de données, ou lorsque vous importez un fichier de données existant dans CorelDRAW, ce fichier de données est associé au formulaire. Cette association est toujours stockée avec le document et ne peut pas être modifiée.
Exécution d’une fusion
CorelDRAW propose différentes options de sortie pour les documents fusionnés. Vous pouvez imprimer un document fusionné ou l’enregistrer dans un nouveau document. Lorsque vous imprimez un document fusionné, le formulaire est fusionné avec le fichier de source de données durant l’impression. Lorsque vous enregistrez le document fusionné dans un nouveau fichier, l’application fusionne le formulaire avec les données du fichier de source de données dans un nouveau fichier CorelDRAW. Vous pouvez utiliser ce fichier pour avoir un aperçu du résultat final et effectuer de petits ajustements avant l’impression. Pour des modifications importantes, telles que l’ajout ou le repositionnement de champs de fusion ou l’ajout de nouveaux enregistrements, vous devez utiliser le formulaire.
| 1 . |
Cliquez sur Fichier  Fusion Fusion  Créer/Charger les champs de fusion pour lancer l’assistant Fusion. Créer/Charger les champs de fusion pour lancer l’assistant Fusion. |
| 3 . |
Sur la page Ajouter des champs, exécutez l’une des actions suivantes ou les deux : |
| 4 . |
Sur la page Ajouter ou modifier des enregistrements de l’Assistant Fusion, exécutez l’une des actions suivantes : |
|
|
|
|
|
Sur la page Ajouter des champs de l’assistant Fusion, cliquez sur un champ numérique dans la liste et choisissez un format dans la zone de liste Format numérique.
|
|
|
Cochez la case Incrémenter le champ numérique en continu et spécifiez les valeurs de départ et d’arrivée dans les zones correspondantes.
|
|
|
|
|
|
Sur la page Ajouter ou modifier des enregistrements de l’assistant Fusion, cliquez sur Supprimer.
|
|
|
Sur la page Ajouter ou modifier des enregistrements de l’assistant Fusion, choisissez l’une des options suivantes dans la zone de liste Affichage actif :
|
|
|
Sur la page Ajouter ou modifier des enregistrements de l’assistant Fusion, cliquez sur l’un des boutons suivants :
|
|
|
Sur la page Ajouter ou modifier des enregistrements de l’assistant Fusion, entrez un terme de recherche dans la zone et appuyez sur Entrée.
|

Pour modifier les champs et les enregistrements d’un fichier de source de données existant, cliquez sur Fichier  Fusion
Fusion  Modifier les champs de fusion et suivez les instructions de l’assistant Fusion.
Modifier les champs de fusion et suivez les instructions de l’assistant Fusion.

Les barres obliques inverses délimitent le début et la fin des champs de fusion. Par conséquent, vous ne pouvez pas les utiliser comme données de champ.
Les données de champ doivent se terminer par un caractère. La présence de lignes ou d’espaces vides avant les barres obliques inverses empêche la fusion de s’exécuter correctement.
| 1 . |
Cliquez sur Fichier  Fusion Fusion  Créer/Charger des champs de fusion. Créer/Charger des champs de fusion. |
| 2 . |
Dans l’Assistant Fusion, activez l’option Importer du texte (fichier ou source de données ODBC), puis cliquez sur Suivant. |
| 3 . |
Activez l’option Fichier, puis accédez au lecteur et au dossier dans lesquels est stocké le fichier de données. |
| 1 . |
Cliquez sur Fichier  Fusion Fusion  Créer/Charger des champs de fusion. Créer/Charger des champs de fusion. |
| 2 . |
Dans l’Assistant Fusion, activez l’option Importer du texte (fichier ou source de données ODBC), puis cliquez sur Suivant. |
| 3 . |
Activez l’option Source de données ODBC, puis cliquez sur Sélectionner la source de données ODBC. |
| 5 . |
Sous Nom de la source de données, sélectionnez Fichiers Excel et cliquez sur OK. |
| 6 . |
Dans la boîte de dialogue Sélectionner le classeur, choisissez la base de données que vous souhaitez importer et cliquez sur OK. |
| 2 . |
Cliquez sur Fichier  Fusion Fusion  Créer/Charger des champs de fusion. Créer/Charger des champs de fusion. |
| 4 . |
Dans la barre d’outils Fusion, sélectionnez un nom de champ dans la zone de liste Champ, puis cliquez sur Insérer. |
|
CorelDRAW place le champ de fusion au centre de la vue active. Si vous souhaitez repositionner le champ de fusion, faites-le glisser vers un nouvel emplacement sur la page du dessin. |
|
• |
Cliquez sur Fichier  Imprimer. Dans la boîte de dialogue Exécuter la fusion, activez l’option Exécuter la fusion à l’impression et cliquez sur OK. Imprimer. Dans la boîte de dialogue Exécuter la fusion, activez l’option Exécuter la fusion à l’impression et cliquez sur OK. |
| • |
Cliquez sur Fichier  Fusion Fusion  Fusionner dans un nouveau document. Fusionner dans un nouveau document. |

Vous pouvez aussi effectuer une fusion et enregistrer le document dans un nouveau fichier en cliquant sur Fusionner dans un nouveau document dans la barre de menu Fusion.

Les composants ne sont pas tous disponibles dans les versions d’essai, scolaires/universitaires et OEM. Les composants non disponibles peuvent inclure des applications Corel, des fonctionnalités, des utilitaires tiers, ainsi que des fichiers de contenu supplémentaire.
Copyright 2017 Corel Corporation. Tous droits réservés.
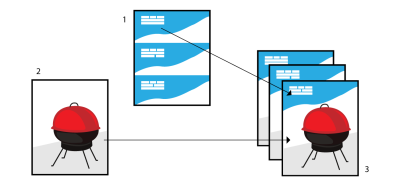
![]() Fusion
Fusion ![]() Modifier les champs de fusion et suivez les instructions de l’assistant Fusion.
Modifier les champs de fusion et suivez les instructions de l’assistant Fusion.![]()