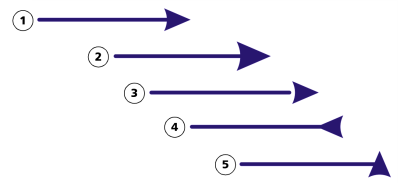
| Per aggiungere una freccia |
|
| 1 . | Selezionare una linea o una curva. |
| 2 . | Aprire il selettore Frecce iniziali nella barra delle proprietÓ, quindi fare clic su una forma di terminazione linea. |
| 3 . | Aprire il selettore Freccia finale fare clic su una forma di terminazione linea. |
Per rimuovere una freccia, selezionare l'impostazione predefinita Nessuna freccia nel selettore Frecce iniziali o Frecce finali.
╚ anche possibile aggiungere frecce dalla finestra di dialogo Penna contorno o dalla sezione Contorno della finestra mobile ProprietÓ oggetto.
| Per specificare gli attributi della freccia di una linea o di una curva |
|
| 1 . | Utilizzando lo strumento Puntatore |
| 2 . | Fare clic su Finestra |
| 3 . | Nella sezione Contorno, fare clic sul pulsante Impostazioni freccia |
| Se la sezione Contorno non viene visualizzata, fare clic su Contorno. Se il pulsante Impostazioni freccia non Ŕ visualizzato, fare clic sul pulsante freccia nella parte inferiore della sezione Contorno. |
| Se si desidera far iniziare e far terminare le frecce in modo che abbiano le stesse dimensioni, distanza, angolo di rotazione e orientamento, attivare la casella di controllo Condividi attributi. |
| 4 . | Nella finestra di dialogo Attributi freccia, eseguire una delle operazioni elencate nella seguente tabella. |
|
Nell'area Dimensioni, digitare un valore nella casella Lunghezza o Larghezza.
|
|
|
Nell'area Distanza, digitare i valori nelle caselle X e Y.
|
|
|
Nell'area Rifletti, attivare la casella di controllo Orizzontalmente o Verticalmente.
|
|
|
Specificare un angolo nella casella Rotazione.
|
|
|
Attivare la casella di controllo Salva come preimpostazione freccia.
╚ possibile accedere alla nuova preimpostazione freccia dai selettori Frecce iniziali e Frecce finali della barra delle proprietÓ.
|
Per invertire le frecce da un'estremitÓ di una linea o di una curva all'altra, fare clic sul pulsante Impostazioni freccia e selezionare Scambia.
Per rimuovere una freccia da una linea o da una curva, fare clic sul pulsante Impostazioni freccia, quindi fare clic su Nessuna.
| Per modificare una preimpostazione freccia |
|
| 1 . | Utilizzando lo strumento Puntatore |
| 2 . | Fare clic su Finestra |
| 3 . | Nella sezione Contorno, fare clic sul pulsante Impostazioni freccia accanto al selettore Frecce iniziali o Frecce finali, quindi fare clic su Modifica. |
| Se la sezione Contorno non viene visualizzata, fare clic su Contorno. Se il selettore Frecce iniziali non Ŕ visualizzato, fare clic sul pulsante freccia nella parte inferiore della sezione Contorno. |
| 4 . | Nella finestra di dialogo Attributi freccia, specificare gli attributi desiderati. |
╚ possibile creare una preimpostazione freccia basata su una preimpostazione esistente. Fare clic sul pulsante Impostazioni freccia, quindi fare clic su Nuova. Quindi, specificare gli attributi desiderati nella finestra di dialogo Attributi freccia e digitare un nome preimpostazione nell'area Salva freccia.
Per eliminare una preimpostazione freccia, selezionare la preimpostazione dal selettore Frecce iniziali o Frecce finali, fare clic sul pulsante Impostazioni freccia, quindi su Elimina.
| Per creare una preimpostazione freccia da un oggetto |
|
| 1 . | Selezionare un oggetto da utilizzare come freccia. |
| 2 . | Fare clic su Strumenti |
| 3 . | Nella finestra di dialogo Crea freccia, digitare un valore nella casella Lunghezza o Larghezza. |
| Per creare una freccia non proporzionale, disattivare la casella di controllo Proporzionale e digitare i valori sia nella casella Lunghezza che in quella Larghezza. |
![]()
Non tutti i componenti sono disponibili nelle versioni di prova, Academic e OEM. Tra i componenti non disponibili possono figurare applicazioni e funzioni Corel, utilitÓ di terze parti e contenuti aggiuntivi.
Copyright 2017 Corel Corporation. Tutti i diritti riservati.