| • | Per applicare una trasparenza sfumata |
| • | Per creare una trasparenza sfumata |
╚ possibile scegliere le trasparenze sfumate da una libreria personale o da Content Exchange. Si possono sfogliare i motivi a trasparenza disponibili, cercare per parole chiave, contrassegnare i motivi come preferiti, votare per i motivi preferiti o copiare motivi da Content Exchange nella libreria personale. Per ulteriori informazioni, consultare Gestione di riempimenti e trasparenze.
╚ possibile creare una trasparenza sfumata mediante l'aggiunta e la rimozione di nodi e la definizione di un valore di trasparenza per ciascun nodo. ╚ anche possibile invertire, riflettere, ridimensionare o inclinare una trasparenza sfumata o applicare altre trasformazioni.
Dopo aver creato una trasparenza sfumata, Ŕ possibile salvarla per usi futuri o condividerla con altri utenti su Content Exchange. Per ulteriori informazioni, consultare Salvataggio e condivisione di riempimenti e trasparenze.
| Per applicare una trasparenza sfumata |
|
| 1 . | Selezionare un oggetto. |
| 2 . | Fare clic su Oggetto |
| 3 . | Nell'area Trasparenza della finestra mobile ProprietÓ oggetto fare clic sul pulsante Trasparenza sfumata |
| 4 . | Aprire il selettore Trasparenza e fare clic su una miniatura. |
| 5 . | Fare clic sul pulsante Applica  nella finestra di popup visualizzata. nella finestra di popup visualizzata. |
Per applicare la trasparenza solo al riempimento o al contorno dell'oggetto, fare clic sul pulsante Riempimento o sul pulsante Contorno
nell'area Trasparenza della finestra mobile ProprietÓ oggetto.
Per modificare la trasparenza, fare clic sul pulsante Modifica trasparenza nella finestra mobile ProprietÓ oggetto e specificare le impostazioni richieste.
╚ anche possibile fare clic sullo strumento Trasparenza nella casella degli strumenti e utilizzare i comandi nella barra delle proprietÓ.
| Per creare una trasparenza sfumata |
|
| 1 . | Selezionare un oggetto. |
| 2 . | Fare clic su Oggetto |
| 3 . | Nell'area Trasparenza della finestra mobile ProprietÓ oggetto fare clic sul pulsante Trasparenza sfumata |
| 4 . | Fare clic su uno dei seguenti pulsanti e scegliere un tipo di trasparenza sfumata: |
| • | Trasparenza sfumata lineare |
| • | Trasparenza sfumata ellittica |
| • | Trasparenza sfumata conica |
| • | Trasparenza sfumata rettangolare |
| 5 . | Fare clic sul primo nodo sopra la banda della scala di grigi e digitare un valore nella casella Trasparenza nodo. |
| 6 . | Fare clic sull'ultimo nodo sopra la banda della scala di grigi e digitare un valore nella casella Trasparenza nodo. |
| 7 . | Spostare il dispositivo di scorrimento punto mediano sotto alla banda della scala di grigi, per impostare il punto mediano della trasparenza. |
|
Selezionare il nodo mediano e digitare un valore nella casella Trasparenza nodo.
|
|||||||
|
Fare clic sul pulsante Scala e inclinazione liberi
|
|||||||
|
Fare clic sul pulsante Modifica trasparenza
|
|||||||
|
Fare clic sul pulsante Modifica trasparenza, quindi sul pulsante Ripristina ai valori predefiniti
|
|||||||
|
Fare clic sul pulsante Modifica trasparenza e spostare il cursore Accelerazione.
|
|||||||
|
Fare clic sul pulsante Modifica trasparenza, quindi sul pulsante Attenua
|
|||||||
|
Fare clic sul pulsante Modifica trasparenza, quindi specificare i valori nelle caselle Larghezza trasparenza e Altezza trasparenza.
|
|||||||
|
Fare clic sul pulsante Modifica trasparenza, quindi specificare i valori nelle caselle X e Y.
|
|||||||
|
Fare clic sul pulsante Modifica trasparenza, quindi specificare il valore nella casella Inclinare.
|
|||||||
|
Fare clic sul pulsante Modifica trasparenza, quindi specificare il valore nella casella Ruota.
|
Per applicare la trasparenza solo al riempimento o al contorno dell'oggetto, fare clic sul pulsante Riempimento o sul pulsante Contorno
.
╚ anche possibile fare clic sullo strumento Trasparenza nella casella degli strumenti. Per regolare la trasparenza, utilizzare i comandi sulla barra delle proprietÓ o i punti di manipolazione del vettore interattivi che compaiono sull'oggetto.
╚ anche possibile trascinare i colori, poi convertiti in scala di grigi, dalla tavolozza colore sui nodi trasparenza. In alternativa, se lo strumento Trasparenza Ŕ selezionato, Ŕ possibile trascinare i colori sui punti di manipolazione del vettore interattivi dell'oggetto 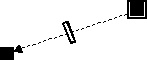 .
.
![]()
Non tutti i componenti sono disponibili nelle versioni di prova, Academic e OEM. Tra i componenti non disponibili possono figurare applicazioni e funzioni Corel, utilitÓ di terze parti e contenuti aggiuntivi.
Copyright 2017 Corel Corporation. Tutti i diritti riservati.