Collegamenti rapidi alle procedure di questa pagina:
Quando si utilizza un riempimento reticolo per riempire un oggetto, è possibile creare effetti esclusivi. Ad esempio, è possibile creare transizioni semplici di colori in qualsiasi direzione senza dover creare fusioni o contorni. Mentre si applica un riempimento reticolo, si può specificare il numero di colonne e di righe della griglia e i relativi punti di intersezione. Una volta creato l'oggetto reticolo, si può modificarne la griglia aggiungendo o rimuovendo nodi o intersezioni. Il reticolo può anche essere rimosso.
Sono stati applicati dei riempimenti a reticolo al disegno originale (a sinistra) per conferirgli un aspetto realistico (a destra).
È possibile applicare un riempimento reticolo solo a oggetti chiusi o ad un tracciato singolo. Per applicare un riempimento a reticolo a un oggetto complesso, occorre prima creare un oggetto con riempimento a reticolo e poi combinarlo all'oggetto complesso per formare un oggetto PowerClip. Per ulteriori informazioni sulle operazioni con gli oggetti PowerClip, consultare Creazione di oggetti PowerClip.
È possibile aggiungere colore a un riquadro del riempimento reticolo o ai singoli nodi di intersezione. Inoltre, si può scegliere di miscelare i colori per conferire un aspetto di fusione.
A sinistra: aggiunta di un colore a un riempimento reticolo. A destra: lo spostamento di un nodo di intersezione in un riempimento reticolo consente di regolare la progressione di colori.
Inoltre, è possibile attenuare il colore di un riempimento reticolo per ridurre la generazione di bordi netti. È anche possibile mostrare oggetti sottostanti un'area selezionata applicando trasparenza al riempimento reticolo.

Se l'oggetto reticolo contiene dei colori, la regolazione dei nodi di intersezione dentro il reticolo incide sulle modalità di miscelazione di tali colori.

È possibile selezionare i nodi con un perimetro di selezione o con un perimetro di selezione a mano libera per modellare un'intera area del reticolo. Per la selezione di nodi con un perimetro, scegliere Rettangolare dalla casella di riepilogo Modalità di selezione sulla barra delle proprietà, quindi trascinare attorno ai nodi da selezionare. Per la selezione di nodi a mano libera, scegliere Mano libera dalla casella di riepilogo Modalità di selezione, quindi trascinare attorno ai nodi da selezionare. Tenere premuto il tasto ALT durante il trascinamento per attivare e disattivare la modalità di selezione Rettangolare e Mano libera.
Per aggiungere un'intersezione o un nodo è possibile fare doppio clic in uno spazio oppure aggiungere una singola linea facendo doppio clic su una linea.

È possibile selezionare i nodi con un perimetro di selezione o con un perimetro di selezione a mano libera per applicare un colore a tutta un'area del reticolo. Per la selezione di nodi con un perimetro, scegliere Rettangolare dalla casella di riepilogo Modalità di selezione sulla barra delle proprietà, quindi trascinare attorno ai nodi da selezionare. Per la selezione di nodi a mano libera, scegliere Mano libera nella casella di riepilogo Modalità selezione sulla barra delle proprietà, quindi trascinare attorno ai nodi da selezionare. Tenere premuto il tasto ALT durante il trascinamento per attivare e disattivare la modalità di selezione Rettangolare e Mano libera.

Non tutti i componenti sono disponibili nelle versioni di prova, Academic e OEM. Tra i componenti non disponibili possono figurare applicazioni e funzioni Corel, utilità di terze parti e contenuti aggiuntivi.
Copyright 2017 Corel Corporation. Tutti i diritti riservati.
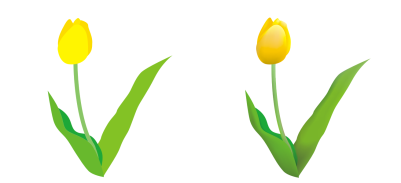
![]()