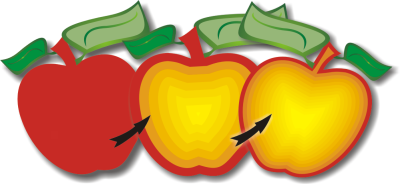
╚ possibile applicare un contorno a un oggetto per creare una serie di linee concentriche che si sviluppano verso l'interno o l'esterno dell'oggetto. CorelDRAW consente inoltre di impostare il numero e la distanza delle linee di contorno.
Dopo aver applicato un contorno a un oggetto, Ŕ possibile copiare o clonare le sue impostazioni su altri oggetti. Si possono modificare i colori di riempimento compresi tra le linee di contorno e quelli delle stesse linee di contorno. ╚ inoltre possibile impostare una progressione cromatica nell'effetto contorno, ovvero una fusione progressiva dei colori. La progressione cromatica pu˛ seguire un tracciato in linea retta, in senso orario o antiorario attraverso la gamma di colori prescelta.
╚ possibile separare un oggetto dalle sue linee di contorno.
All'oggetto qui sopra Ŕ stato applicato un contorno centrale. ╚ possibile modificare sia il numero delle linee del contorno che la distanza tra le stesse.
| Per applicare un contorno a un oggetto |
|
| 1 . | Nella casella degli strumenti, fare clic sullo strumento Contorno |
| 3 . | Spostare il dispositivo di scorrimento per impostare il numero di passi di contorno. |
|
Fare clic sul pulsante Al centro
|
|
|
Fare clic sul pulsante Contorno interno
|
|
|
Digitare un valore nella casella Contorno - Distanza della barra proprietÓ.
|
|
|
Fare clic sul pulsante Accelerazione dell'oggetto e del colore
|
|
|
Fare clic sul pulsante Angoli acuti
|
|
|
Fare clic sul pulsante Angoli smussati
|
|
|
Fare clic sul pulsante Smusso angoli
|
╚ possibile creare contorni facendo clic su Effetti ![]() Contorno e specificando le impostazioni desiderate nella finestra mobile Contorno.
Contorno e specificando le impostazioni desiderate nella finestra mobile Contorno.
| Per copiare o clonare un contorno |
|
| 1 . | Selezionare l'oggetto a cui applicare l'effetto contorno. |
| 2 . | Fare clic su Effetti e scegliere una delle opzioni seguenti: |
| • | Copia effetto |
| • | Clona effetto |
| 3 . | Fare clic sull'oggetto di cui si desidera copiare o clonare l'effetto contorno. |
Per copiare un contorno Ŕ anche possibile utilizzare lo strumento Attributi contagocce . Per ulteriori informazioni, consultare Per copiare gli effetti da un oggetto a un altro.
| Per impostare il colore di riempimento per un oggetto contorno |
|
| 1 . | Nella casella degli strumenti, fare clic sullo strumento Contorno |
| 2 . | Selezionare un oggetto contorno. |
| 3 . | Aprire il selettore Colore di riempimento nella barra delle proprietÓ, quindi fare clic su un colore. |
| Se non Ŕ possibile applicare il colore di riempimento, accertarsi che l'opzione Colore di riempimento sia abilitata nella barra di stato. |
| Se l'oggetto originale contiene un riempimento sfumato, viene visualizzato un secondo selettore colore. |
╚ possibile accelerare la progressione cromatica del riempimento facendo clic sul pulsante Accelerazione dell'oggetto e del colore della barra proprietÓ.
╚ possibile modificare il colore centrale del contorno trascinando un colore dalla tavolozza colore alla maniglia di riempimento finale.
| Per definire un colore di contorno per l'oggetto contorno |
|
| 1 . | Nella casella degli strumenti, fare clic sullo strumento Contorno |
| 2 . | Selezionare un oggetto contorno. |
| 3 . | Aprire il selettore colore Contorno della barra proprietÓ, quindi fare clic su un colore. |
| Per impostare la progressione di riempimento |
|
| 1 . | Nella casella degli strumenti, fare clic sullo strumento Contorno |
| 2 . | Selezionare un oggetto contorno. |
| 3 . | Fare clic sul pulsante Colori contorno nella barra delle proprietÓ e scegliere uno dei seguenti pulsanti: |
| • | Colori contorno lineare |
| • | Colori contorno senso orario |
| • | Colori contorno senso antiorario |
| Per separare un oggetto dalle sue linee di contorno |
|
| 1 . | Utilizzando lo strumento Puntatore |
| 2 . | Fare clic su Oggetto |
![]()
Non tutti i componenti sono disponibili nelle versioni di prova, Academic e OEM. Tra i componenti non disponibili possono figurare applicazioni e funzioni Corel, utilitÓ di terze parti e contenuti aggiuntivi.
Copyright 2017 Corel Corporation. Tutti i diritti riservati.