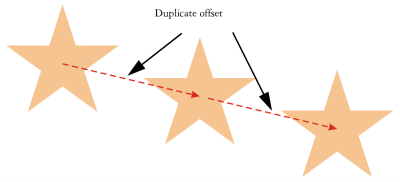
Copia di oggetti in una posizione specificata
È possibile utilizzare altri metodi per creare rapidamente copie di oggetti, senza utilizzare gli Appunti. È possibile usare il tasto più (+) del tastierino numerico per collocare una copia di un oggetto sopra l'oggetto originale, oppure premere la barra spaziatrice o fare clic con il pulsante destro del mouse mentre si trascina un oggetto per creare copie istantaneamente.
| Per tagliare o copiare un oggetto |
|
| 1 . | Selezionare un oggetto. |
| 2 . | Fare clic su Modifica e scegliere una delle opzioni seguenti: |
| • | Taglia |
| • | Copia |
È inoltre possibile tagliare o copiare un oggetto facendo clic su di esso con il pulsante destro del mouse, quindi facendo clic su Taglia o Copia.
| Per incollare un oggetto in un disegno |
|
| • | Fare clic su Modifica |
Questa procedura può essere utilizzata per incollare un oggetto da un'altra applicazione.
Per incollare un oggetto da un formato di file non supportato o specificare le opzioni per l'oggetto incollato, fare clic su Modifica ![]() Incolla speciale. Per ulteriori informazioni sull'incollaggio degli oggetti da altre applicazioni, vedere Collegamento e incorporamento di oggetti.
Incolla speciale. Per ulteriori informazioni sull'incollaggio degli oggetti da altre applicazioni, vedere Collegamento e incorporamento di oggetti.
| Per duplicare un oggetto |
|
| 1 . | Selezionare un oggetto. |
| 2 . | Fare clic su Modifica |
| Quando si duplicano oggetti per la prima volta, viene visualizzata la finestra di dialogo Duplica spostamento. Per specificare la distanza tra l'oggetto originale e il duplicato lungo le assi x e y, digitare i valori nei riquadri Spostamento orizzontale e Spostamento verticale. |
| • | I valori di spostamento pari a 0 collocano il duplicato sopra l'originale. |
| • | I valori di spostamento positivi collocano il duplicato nella parte superiore destra dell'originale. |
| • | I valori di spostamento negativi collocano il duplicato nella parte inferiore sinistra dell'originale. |
È possibile modificare lo spostamento con cui vengono creati i duplicati. Selezionare Strumenti ![]() Opzioni, quindi fare clic su Generali nell'elenco delle categorie Documento e digitare i valori nei riquadri Orizzontale e Verticale.
Opzioni, quindi fare clic su Generali nell'elenco delle categorie Documento e digitare i valori nei riquadri Orizzontale e Verticale.
È inoltre possibile duplicare un oggetto selezionato premendo Ctrl + D.
| Per creare copie di un oggetto in una posizione specificata |
|
| 1 . | Selezionare un oggetto. |
| 2 . | Selezionare Modifica |
| 3 . | Nella finestra mobile Annulla e ripeti, digitare un valore nella casella Numero di copie, quindi fare clic su Applica. |
|
Nell'area Impostazioni verticali, selezionare Nessuna distanza dalla casella di riepilogo Modalità. Nell'area Impostazioni orizzontali, selezionare Spaziatura tra gli oggetti nella casella di riepilogo Modalità. Per specificare la spaziatura tra le copie degli oggetti, digitare un valore nella casella Distanza. Per collocare le copie dell'oggetto destra o a sinistra dell'originale, selezionare A destra o A sinistra dalla casella di riepilogo Direzione.
|
|
|
Nell'area Impostazioni orizzontali, selezionare Nessuna distanza dalla casella di riepilogo Modalità. Nell'area Impostazioni verticali, selezionare Spaziatura tra gli oggetti nella casella di riepilogo Modalità. Per specificare la spaziatura tra le copie degli oggetti, digitare un valore nella casella Distanza. Per collocare le copie sopra o sotto l'originale, selezionare Su o Giù dalla casella di riepilogo Direzione.
|
|
|
Nelle aree Impostazioni orizzontali e Impostazioni verticali, selezionare Distanza nella casella di riepilogo Modalità, quindi digitare i valori nelle caselle Distanza.
|
Più copie di un oggetto spostate in base a una distanza specificata.
Per accedere alla finestra mobile Annulla e ripeti è possibile premere CTRL + MAIUSC + D.
| Per creare rapidamente copie di oggetti |
|
| 1 . | Selezionare un oggetto utilizzando lo strumento Puntatore |
| 2 . | Premere la barra spaziatrice durante lo spostamento, la rotazione o la trasformazione dell'oggetto. |
|
Premere il tasto più (+) del tastierino numerico.
|
|
| Per trasformare il duplicato di un oggetto |
|
| 1 . | Selezionare un oggetto. |
| 2 . | Selezionare Oggetto |
| 3 . | Scegliere le impostazioni desiderate nella finestra mobile Trasformazione. |
| 4 . | Digitare 1 nella casella Copie. |
| 5 . | Fare clic su Applica. |
È possibile cancellare una trasformazione selezionando un oggetto e facendo clic su Oggetto ![]() Trasformazioni
Trasformazioni ![]() Cancella trasformazioni.
Cancella trasformazioni.
| Per eliminare un oggetto |
|
| 1 . | Selezionare un oggetto. |
| 2 . | Fare clic su Modifica |
Per recuperare un oggetto eliminato, è necessario utilizzare il comando Annulla. Per ulteriori informazioni, consultare Annullamento, ripristino e ripetizione di azioni.
Per eliminare un oggetto è anche possibile fare clic su di esso e premere Elimina.
![]()
Non tutti i componenti sono disponibili nelle versioni di prova, Academic e OEM. Tra i componenti non disponibili possono figurare applicazioni e funzioni Corel, utilità di terze parti e contenuti aggiuntivi.
Copyright 2017 Corel Corporation. Tutti i diritti riservati.