Collegamenti rapidi alle procedure di questa pagina:
╚ possibile conferire agli oggetti un aspetto tridimensionale usando le estrusioni. ╚ possibile creare estrusioni proiettando i punti da un oggetto e unendoli per produrre un'illusione di tridimensionalitÓ. CorelDRAW consente inoltre di applicare un'estrusione vettoriale a un oggetto all'interno di un gruppo.
Dopo aver creato un'estrusione, si possono copiare o clonare i relativi attributi in un oggetto selezionato. La clonazione e la copia trasferiscono gli attributi dell'estrusione di un oggetto estruso su un altro. Tuttavia, le impostazioni dell'estrusione clonata non possono essere modificate indipendentemente da quella principale.
Inoltre, Ŕ possibile modificare una forma estrusa ruotandola e smussandone gli angoli.
CorelDRAW permette anche di rimuovere un'estrusione vettoriale.
Smussi
Un altro modo per conferire a un oggetto un aspetto tridimensionale consiste nell'applicazione di un bordo smussato a un'estrusione. Gli smussi creano l'illusione che i bordi estrusi di un oggetto siano tagliati secondo una precisa angolazione. ╚ possibile specificare l'angolo e la profonditÓ dello smusso per controllarne l'effetto finale.
╚ possibile creare un effetto smusso senza estrudere l'oggetto. Per ulteriori informazioni, consultare Creazione di effetti smusso.
Riempimenti estrusi
╚ possibile applicare riempimenti a un'intera estrusione o soltanto alle superfici estruse. ╚ possibile coprire ogni superficie individualmente con il riempimento oppure drappeggiare il riempimento in modo che copra l'intera estrusione senza interruzioni al motivo o alla texture.
Da sinistra a destra: forma semplice, forma con un riempimento estruso di colore uniforme, forma con un riempimento gradiente estruso e una rotazione applicata.
Illuminazione
Si possono migliorare gli effetti delle estrusioni applicando sorgenti luminose. ╚ possibile aggiungere fino a tre sorgenti luminose che vengono proiettate verso l'oggetto estruso con intensitÓ variabile. Qualora non si abbia pi¨ necessitÓ delle sorgenti luminose, queste possono essere rimosse.
Punti di fuga
╚ possibile creare estrusioni vettoriali in cui le linee dell'estrusione convergono in un punto di fuga. Il punto di fuga di un'estrusione vettoriale pu˛ essere copiato su un altro oggetto in modo che entrambi sembrino ritirarsi verso lo stesso punto.
╚ inoltre possibile associare alle estrusioni punti di fuga diversi.
Estrusioni con diversi punti di fuga

Inoltre, Ŕ possibile creare un'estrusione utilizzando la finestra mobile Estrusione (Effetti  Estrusione).
Estrusione).
| 2 . |
Fare clic su Effetti e scegliere una delle opzioni seguenti: |

Per copiare un'estrusione Ŕ anche possibile utilizzare lo strumento Attributi contagocce  . Per ulteriori informazioni, consultare Per copiare gli effetti da un oggetto a un altro.
. Per ulteriori informazioni, consultare Per copiare gli effetti da un oggetto a un altro.

╚ possibile rimuovere un'estrusione vettoriale anche facendo clic sul pulsante Cancella estrusione  della barra delle proprietÓ.
della barra delle proprietÓ.

╚ possibile applicare un modello o un riempimento texture continui attivando la casella di controllo Riempimenti drappeggiati prima di fare clic sul pulsante Usa riempimento oggetto.

╚ anche possibile impostare la profonditÓ e l'angolo di smusso mediante la casella Visualizza smusso interattivo  sotto la casella di controllo Usa smusso.
sotto la casella di controllo Usa smusso.
Per mostrare solo lo smusso e nascondere l'estrusione, attivare la casella di controllo Mostra solo smusso.

Non tutti i componenti sono disponibili nelle versioni di prova, Academic e OEM. Tra i componenti non disponibili possono figurare applicazioni e funzioni Corel, utilitÓ di terze parti e contenuti aggiuntivi.
Copyright 2017 Corel Corporation. Tutti i diritti riservati.
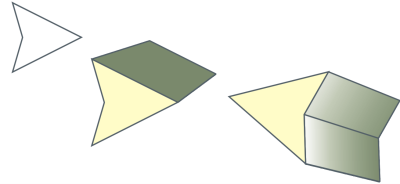
![]() Estrusione).
Estrusione).. Per ulteriori informazioni, consultare Per copiare gli effetti da un oggetto a un altro.
della barra delle proprietÓ.
 sotto la casella di controllo Usa smusso.
sotto la casella di controllo Usa smusso.![]()