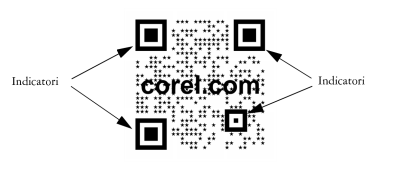
| • | Per modificare un codice QR |
| • | Per aggiungere un testo o un oggetto grafico a un codice QR |
| • | Per impostare il livello di correzione errori |
Dopo aver inserito un codice QR, è possibile utilizzare la finestra mobile Proprietà oggetto per personalizzare il riempimento pixel, il riempimento sfondo e il contorno pixel, nonché la forma pixel e lo smusso angolo. Quando si personalizza la forma dei pixel, gli indicatori (i tre quadrati più grandi negli angoli, nonché uno o più quadrati più piccoli all'interno del motivo codice) non cambiano per mantenere la leggibilità del codice. È anche possibile specificare il margine intorno al codice QR o saldare i pixel insieme.
Un codice QR con forme pixel personalizzate e testo aggiunto. Gli indicatori non cambiano.
Da sinistra a destra: Codici QR con forme di pixel circolari, a diamante e a stella
Il codice QR può essere spostato, ridimensionato, scalato e allineato come qualsiasi altro oggetto. Per ulteriori informazioni, consultare Operazioni con gli oggetti.
Con i codici QR, è possibile utilizzare gli stili per controllare l'aspetto del riempimento, del contorno e di altre proprietà. Per ulteriori informazioni, vedere Operazioni con gli stili e i gruppi di stili. È anche possibile cambiare l'aspetto predefinito di codici QR modificando le proprietà predefinite dell'oggetto. Per ulteriori informazioni, consultare Gestione delle proprietà oggetto predefinite.
| Per modificare un codice QR |
|
| 1 . | Fare doppio clic sul codice QR. |
| 2 . | Nella finestra mobile Proprietà oggetto, eseguire una delle seguenti attività. |
|
Scegliere un tipo di riempimento dalla casella di riepilogo Tipo riempimento pixel, quindi scegliere un riempimento dal selettore Colore riempimento pixel.
Se si desidera personalizzare il riempimento, fare clic sul pulsante Impostazioni riempimento pixel
|
|
|
Scegliere un tipo di riempimento dalla casella di riepilogo Tipo riempimento sfondo, quindi scegliere un riempimento dal selettore Colore riempimento sfondo.
Se si desidera personalizzare il riempimento, fare clic sul pulsante Impostazioni riempimento sfondo
|
|
|
Digitare un valore nella casella Larghezza contorno pixel, quindi scegliere una colore dal selettore Colore contorno pixel.
Se si desidera personalizzare il contorno, fare clic sul pulsante Impostazioni contorno pixel
|
|
|
Digitare un valore nella casella Margine.
|
|
|
Scegliere una forma dal selettore Forma pixel.
Per impostare la percentuale di riempimento sui pixel, digitare un valore nella casella Fattore di riempimento pixel.
|
|
|
Fare clic sul pulsante freccia
|
|
|
Fare clic sul pulsante freccia
|
| Per aggiungere un testo o un oggetto grafico a un codice QR |
|
| 1 . | Selezionare il testo o l'oggetto grafico che si desidera aggiungere. |
| 2 . | Spostare l'oggetto e posizionarlo nel codice QR. |
| Se l'oggetto si trova dietro al codice QR, cambiare l'ordine di impilamento utilizzando il comando Oggetto |
| Per impostare il livello di correzione errori |
|
| 1 . | Fare doppio clic su un codice QR. |
| 2 . | Nella finestra mobile Proprietà oggetto, fare clic sul pulsante freccia |
| I livelli di correzione errori specificano la percentuale delle informazioni utilizzate in un codice QR che è possibile ripristinare se vengono perse. |
| • | Bassa: consente di ripristinare il 7% delle informazioni |
| • | Media: consente di ripristinare il 15% delle informazioni |
| • | Quartile: consente di ripristinare il 25% delle informazioni |
| • | Alta: consente di ripristinare il 30% delle informazioni |
![]()
Non tutti i componenti sono disponibili nelle versioni di prova, Academic e OEM. Tra i componenti non disponibili possono figurare applicazioni e funzioni Corel, utilità di terze parti e contenuti aggiuntivi.
Copyright 2017 Corel Corporation. Tutti i diritti riservati.