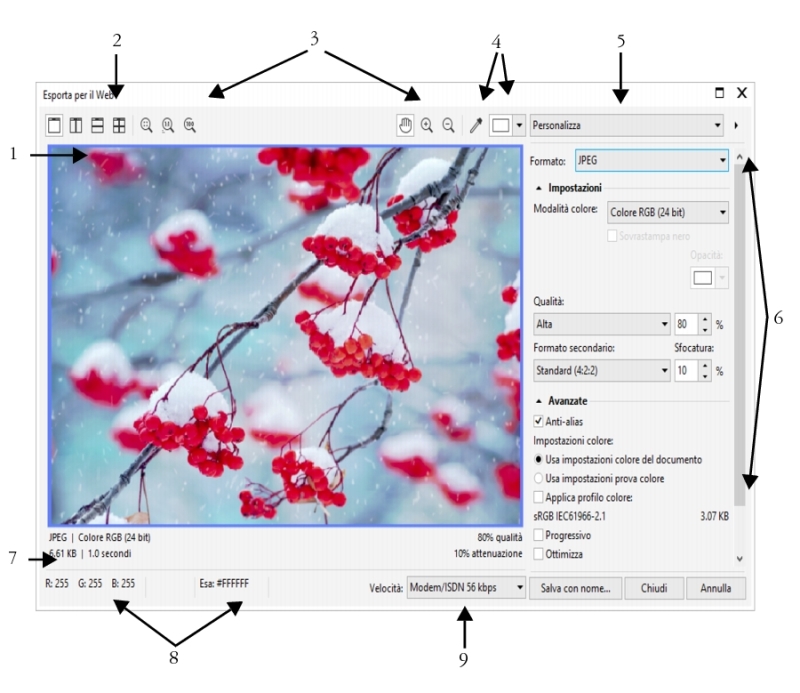
CorelDRAW consente di esportare i seguenti formati di file compatibili con il Web: GIF, PNG e JPEG.
Quando si specificano le opzioni di esportazione, è possibile visualizzare l'anteprima di un'immagine con un massimo di quattro configurazioni diverse. È possibile confrontare i formati file, le impostazioni predefinite, le velocità di scaricamento, la compressione, le dimensioni di file, la qualità dell'immagine e la gamma di colori. È inoltre possibile esaminare le immagini in anteprima eseguendo zoom e una panoramica all'interno delle finestre di anteprima.
Scelta di un formato file compatibile con il Web
Esportazione di documenti basati sulle tavolozze
I documenti basati sulle tavolozze, come i GIF in modalità tavolozza e i PNG a 8 bit, consentono ai singoli pixel di mantenere l'esatto valore cromatico. Ciò offre il controllo sulla visualizzazione dei colori nel file durante l'esportazione. I documenti basati sulle tavolozze consentono inoltre di introdurre la trasparenza in un file scegliendo un colore nell'immagine e rendendolo trasparente. Per informazioni, consultare Esportazione di oggetti con sfondi e colori trasparenti.
| Per regolare l'anteprima di esportazione dell'oggetto |
|
| 1 . | Fare clic su File |
| 2 . | Eseguire una o più operazioni fra quelle elencate nella seguente tabella. |
|
Fare clic sul pulsante Anteprima completa
|
|
|
Fare clic sul pulsante Due anteprime verticali
|
|
|
Fare clic sul pulsante Due anteprime orizzontali
|
|
|
Fare clic sul pulsante Quattro anteprime
|
|
|
Fare clic sul pulsante Dimensioni visibili
|
|
|
Fare clic sul pulsante Zoom 1:1 pixel
|
|
|
Fare clic sul pulsante Eseguire lo zoom alle dimensioni effettive
|
|
|
Con lo strumento Panoramica
|
|
| Per esportare una bitmap compatibile con il Web |
|
| 1 . | Fare clic su File |
| 2 . | Nella finestra di dialogo Esporta per il Web, scegliere le impostazioni predefinite dalla casella di riepilogo Preimpostazioni nell'angolo superiore destro della finestra di dialogo. |
| Per modificare le impostazioni predefinite è possibile modificare le opzioni di esportazione nella finestra di dialogo. |
| 3 . | Fare clic su Salva con nome. |
| 4 . | Scegliere l'unità e la cartella in cui salvare il file. |
| 5 . | Digitare un nome nella casella Nome file. |
| 6 . | Fare clic su Salva. |
|
Nell'area Impostazioni, scegliere una modalità colore dalla casella di riepilogo Modalità colore.
|
|
|
Nell'area Avanzate, attivare la casella di controllo Applica profilo colore.
|
È inoltre possibile esportare in un formato compatibile con il Web facendo clic su File ![]() Esporta e scegliendo un formato di file dalla casella di riepilogo Salva come tipo.
Esporta e scegliendo un formato di file dalla casella di riepilogo Salva come tipo.
Nella casella di riepilogo Velocità nella parte inferiore della finestra di dialogo è possibile scegliere una velocità per la connessione a Internet.
| Per ridimensionare un oggetto durante l'esportazione di una bitmap compatibile con il Web |
|
| • | Nella finestra di dialogo Esporta per il Web, eseguire una o più attività illustrate nella seguente tabella. |
|
Nell'area Trasformazione, scegliere un'unità di misura dalla casella di riepilogo Unità.
|
|
|
Nell'area Trasformazione, digitare i valori nelle caselle Larghezza e Altezza.
|
|
|
Nell'area Trasformazione, digitare i valori nelle caselle Larghezza % e Altezza %.
|
|
|
Nell'area Trasformazione, attivare la casella di controllo Mantieni proporzioni.
|
|
|
Nell'area Trasformazione, digitare un valore nella casella Risoluzione.
|
|
|
Nell'area Trasformazione, attivare la casella di controllo Mantieni dimensioni.
|
| Per personalizzare le opzioni al fine di esportare una bitmap JPEG |
|
| 1 . | Nella finestra di dialogo Esporta per il Web, scegliere JPEG dalla casella di riepilogo Formato. |
| 2 . | Eseguire una o più operazioni fra quelle elencate nella seguente tabella. |
|
Nell'area Impostazioni, scegliere un'opzione di qualità dalla casella di riepilogo Qualità o digitare un valore in percentuale.
|
|
|
Nell'area Impostazioni, scegliere un'opzione dalla casella di riepilogo Formato secondario.
|
|
|
Nell'area Impostazioni, digitare un valore nella casella Sfocatura.
|
|
|
Nell'area Avanzate, attivare la casella di controllo Progressivo.
|
|
|
Nell'area Avanzate, attivare la casella di controllo Ottimizza.
|
|
Nell'area Avanzate, attivare l'opzione Usa impostazioni colore documento.
|
|
|
Nell'area Avanzate, attivare l'opzione Usa impostazioni prova colore.
|
|
|
Nell'area Impostazioni, attivare la casella di controllo Sovrastampa nero.
|
|
|
Nell'area Impostazioni, aprire il selettore colori Opacità e fare clic su un colore.
|
| Per specificare le opzioni di qualità della visualizzazione per l'esportazione di bitmap compatibili con il Web |
|
| • | Nella finestra di dialogo Esporta per il Web, eseguire una o più attività illustrate nella seguente tabella. |
|
Nell'area Impostazioni, aprire il selettore colori Opacità e fare clic su un colore.
|
|
|
Nell'area Avanzate, attivare la casella di controllo Anti-alias.
|
|
|
Nell'area Avanzate, attivare la casella di controllo Interlacciato.
|
| Per specificare le impostazioni dei colori per l'esportazione di bitmap compatibili con il Web e basate sulle tavolozze |
|
| • | Nella finestra di dialogo Esporta per il Web, eseguire una o più attività illustrate nella seguente tabella. |
|
Nell'area Impostazioni, scegliere una modalità colore dalla casella di riepilogo Modalità colore.
|
|
|
Nell'area Impostazioni, scegliere una tavolozza dalla casella di riepilogo Tavolozza colore.
|
|
|
Nell'area Impostazioni, scegliere un'opzione di dithering dalla casella di riepilogo Dithering e digitare un valore nella casella.
|
|
|
Nell'area Avanzate, attivare la casella di controllo Applica profilo colore.
|
|
Nell'area Impostazioni, fare clic sulla freccia accanto alla casella di riepilogo Tavolozza colore e fare clic su Carica tavolozza.
|
|
|
Fare clic sul Contagocce nella barra degli strumenti, quindi fare clic sulla finestra di disegno per scegliere un colore. Nell'area Impostazioni, fare clic sul pulsante Aggiungere il colore campionato alla tavolozza
|
|
|
Nell'area Impostazioni, scegliere un valore dalla casella di riepilogo Numero di colori.
|
|
|
Nell'area Impostazioni, fare clic su un colore nella tavolozza colori e fare clic sul pulsante Elimina il colore selezionato.
|
È possibile aggiungere trasparenza a un documento basato su tavolozza scegliendo un colore nell'immagine e rendendolo trasparente. Per informazioni, consultare Esportazione di oggetti con sfondi e colori trasparenti.
![]()
Non tutti i componenti sono disponibili nelle versioni di prova, Academic e OEM. Tra i componenti non disponibili possono figurare applicazioni e funzioni Corel, utilità di terze parti e contenuti aggiuntivi.
Copyright 2017 Corel Corporation. Tutti i diritti riservati.