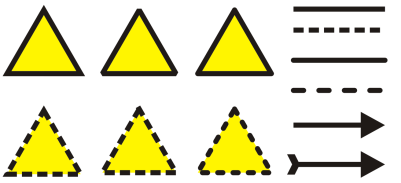
╚ possibile utilizzare i comandi della sezione Contorno della finestra mobile ProprietÓ oggetto, della finestra di dialogo Penna contorno e della barra delle proprietÓ per modificare l'aspetto di linee e contorni. Ad esempio, Ŕ possibile specificare il colore, la larghezza e lo stile delle linee e dei contorni.
Le proprietÓ predefinite delle linee e dei contorni di un nuovo oggetto disegnato sono le seguenti:
| • | larghezza filetto |
| • | colore nero |
| • | linea continua |
| • | stili angolo smussato e capolettera |
| • | contorno centrato |
| • | nessuna freccia applicata |
| • | contorno applicato sopra il riempimento di un oggetto |
| • | contorno non collegato alle dimensioni di un oggetto. |
Tuttavia, Ŕ possibile modificare le proprietÓ sopra riportate in qualsiasi momento.
Creazione di contorni tagliabili
I contorni tagliabili non vengono stampati se sono identificati dal dispositivo RIP o Print-Cut. Per rendere i contorni stampabili, Ŕ possibile utilizzare il comando Oggetto ![]() Modellazione
Modellazione ![]() Limite. Per ulteriori informazioni, consultare Per creare un perimetro di delimitazione attorno agli oggetti selezionati.
Limite. Per ulteriori informazioni, consultare Per creare un perimetro di delimitazione attorno agli oggetti selezionati.
| Per modificare il colore di una linea o di un contorno |
|
| 1 . | Selezionare una linea o un oggetto con un contorno. |
| 2 . | Fare clic con il pulsante destro del mouse sulla tavolozza colori sullo schermo. |
| Per specificare le impostazioni di linee e contorni |
|
| 1 . | Selezionare un oggetto. |
| 2 . | Fare clic su Finestra |
| 3 . | Nella sezione Contorno, immettere un valore nella casella Larghezza. |
| Se la sezione Contorno non viene visualizzata, fare clic su Contorno. |
| Se si desidera modificare il colore, aprire il selettore colore e fare clic su un colore. |
| 4 . | Selezionare uno stile linea nella casella Stile. |
|
Scegliere un'unitÓ di misura dalla casella delle unitÓ contorno.
|
|||||||
|
Digitare un valore nella casella Limite smusso.
|
|||||||
|
|||||||
|
|||||||
|
|||||||
|
Attivare la casella di controllo Dietro il riempimento.
|
|||||||
|
Attivare la casella di controllo Scala larghezza linea con l'oggetto.
|
|||||||
|
Attivare la casella di controllo Sovrastampa contorno.
|
|||||||
|
Fare clic sul pulsante Impostazioni
|
|||||||
|
Scegliere uno stile di linea nella casella di riepilogo Stile e fare clic sul pulsante Impostazioni
|
╚ anche possibile specificare le impostazioni della linea e del contorno nella finestra di dialogo Penna contorno. Per accedere alla finestra di dialogo Penna contorno, fare doppio clic sull'icona Contorno nella barra di stato.
╚ inoltre possibile modificare lo spessore del contorno di un oggetto selezionato digitando un valore nella casella Spessore contorno nella barra delle proprietÓ.
| Per creare un contorno calligrafico |
|
| 1 . | Selezionare un oggetto. |
| 2 . | Fare clic su Finestra |
| 3 . | Nella sezione Contorno, fare clic su uno dei seguenti pulsanti per impostare la forma degli angoli: |
| • | Angoli acuti |
| • | Angoli smussati |
| • | Smusso angoli |
| Se la sezione Contorno non viene visualizzata, fare clic su Contorno. |
| 4 . | Per modificare lo spessore del pennino della penna, immettere un valore nella casella Allunga. |
| Se la casella Allunga non Ŕ visualizzata, fare clic sul pulsante freccia nella parte inferiore della sezione Contorno. |
| 5 . | Digitare un valore nella casella Inclinazione pennino per modificare l'orientamento della penna in base alla superficie di disegno. |
| Per ripristinare i valori predefiniti di Allunga e Inclina pennino, fare clic sul pulsante Predefinito. |
╚ anche possibile creare un contorno calligrafico nella finestra di dialogo Penna contorno. Per accedere alla finestra di dialogo Penna contorno, fare doppio clic sull'icona Contorno nella barra di stato.
╚ inoltre possibile regolare i valori Allunga e Angolo mediante trascinamento nella casella di anteprima Forma pennino.
| Per impostare le proprietÓ di linee e contorni per i nuovi oggetti |
|
| 1 . | Mediante lo strumento Puntatore, fare clic su uno spazio vuoto nella finestra di disegno per deselezionare tutti gli oggetti. |
| 2 . | Fare doppio clic sull'icona Contorno |
| 3 . | Nella finestra di dialogo Cambia impostazioni predefinite documento, abilitare le caselle di controllo per gli oggetti e il testo di cui si desidera modificare le impostazioni predefinite, quindi fare clic su OK. |
| 4 . | Definire le impostazioni desiderate nella finestra di dialogo Penna contorno. |
![]()
Non tutti i componenti sono disponibili nelle versioni di prova, Academic e OEM. Tra i componenti non disponibili possono figurare applicazioni e funzioni Corel, utilitÓ di terze parti e contenuti aggiuntivi.
Copyright 2017 Corel Corporation. Tutti i diritti riservati.