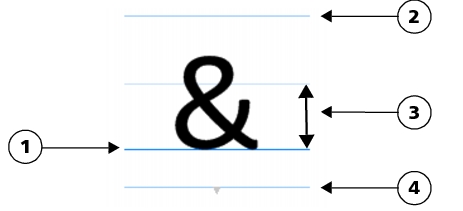
Con la finestra mobile Inserisci carattere, è possibile trovare e inserire caratteri speciali, simboli e glifi (variazioni di singoli caratteri o combinazioni di caratteri) di caratteri OpenType.
I caratteri inclusi in un tipo di carattere sono organizzati nelle seguenti categorie:
| • | Comune: include frecce, valuta, simboli matematici, numeri, segni di punteggiatura e separatori, nonché simboli CJK e segni di punteggiatura (utilizzati negli script asiatici) |
| • | Script: include gli script supportati da tipo di carattere selezionato, ad esempio Latin, Greek, Cyrillic, Hiragana e Katakana, script Han, Arabic o Hebrew |
| • | OpenType: include le funzioni OpenType fornite dal tipo di carattere selezionato, ad esempio legature standard, legature discrezionali, frazione, forme annotazione alternativa e altro ancora. Per ulteriori informazioni sulle funzioni OpenType, consultare Utilizzo delle funzionalità OpenType. |
La finestra mobile Inserisci carattere è ideale per la visualizzazione e l'applicazione delle funzioni OpenType fornite da tipi di carattere OpenType. Nella vista predefinita viene mostrato un elenco di caratteri in cui i glifi per i singoli caratteri appaiono raggruppati. In alternativa, è possibile visualizzare un elenco più lungo che mostra rapidamente i glifi disponibili.
Visualizzazione della posizione carattere
Caratteri speciali usati più di recente
| Per aggiungere un carattere speciale, simbolo o glifo |
|
| 1 . | Mediante lo strumento Testo |
| 2 . | Fare clic su Testo |
| 3 . | Nella finestra mobile Inserisci carattere, scegliere un tipo di carattere dalla casella Elenco caratteri. |
| 4 . | Fare doppio clic su un carattere nell’elencoGlifo e carattere. |
| Se il carattere desiderato non esiste, aprire la casella di riepilogo Filtro carattere e attivare la casella di controllo Tutti i caratteri. |
|
Con lo strumento Puntatore
|
|
|
Fare clic su un carattere nell'elenco Carattere e glifo, quindi fare clic su Copia.
|
|
|
Fare clic sul pulsante freccia
|
|
|
Fare clic nell'elenco Carattere e glifo, tenere premuto ALT e digitare il codice ALT per il carattere richiesto.
|
|
| Per filtrare caratteri speciali, simboli e glifi |
|
| 1 . | Fare clic su Testo |
| 2 . | Nella finestra mobile Inserisci carattere, scegliere un tipo di carattere dalla casella Elenco caratteri. |
| 3 . | Aprire la casella di riepilogo Filtro carattere e attivare le caselle di controllo per i sottogruppi di caratteri da visualizzare. |
| 4 . | Fare clic su Chiudi. |
| Per visualizzare i glifi delle funzioni OpenType |
|
| 1 . | Fare clic su Testo |
| 2 . | Nella finestra mobile Inserisci carattere, scegliere un carattere OpenType dalla casella di riepilogo Elenco caratteri. |
| 3 . | Aprire la casella di riepilogo Filtro carattere e, nell'area OpenType, abilitare una delle caselle di riepilogo per le funzioni OpenType disponibili. |
| 4 . | Effettuare una delle operazioni riportate di seguito. |
| • | Per visualizzare un elenco che includa glifi raggruppati, accertarsi che il pulsante Mostra tutti i glifi |
| • | Per visualizzare un elenco che includa tutti i glifi disponibili, fare clic sul pulsante Mostra tutti i glifi |
A sinistra: gli indicatori della funzione OpenType sotto ai singoli caratteri mostrano che sono disponibili più glifi. A destra: quando il pulsante Mostra tutti i glifi (1) è premuto, è possibile visualizzare subito tutti i glifi disponibili.
Visualizzazione dei glifi raggruppati
Il pulsante Mostra tutti i glifi non è disponibile per i caratteri che non supportano le funzioni OpenType.
Alcuni glifi forniti dalle funzioni OpenType variano in base al contesto in cui compaiono e non possono essere mostrati nella finestra mobile Inserisci carattere. Per visualizzare e inserire tali glifi nella finestra del documento, utilizzare l'indicatore a video della funzione OpenType. Per ulteriori informazioni, consultare Per attivare l'indicatore a video della funzione OpenType.
| Per utilizzare l'elenco degli ultimi caratteri speciali usati |
|
| 1 . | Fare clic su Testo |
| 2 . | Nell'elenco di caratteri speciali usati più di recente, eseguire un'operazione tra quelle della tabella seguente. |
|
Fare clic con il tasto destro del mouse su un carattere e fare clic su Rimuovi o Rimuovi tutto.
|
![]()
Non tutti i componenti sono disponibili nelle versioni di prova, Academic e OEM. Tra i componenti non disponibili possono figurare applicazioni e funzioni Corel, utilità di terze parti e contenuti aggiuntivi.
Copyright 2017 Corel Corporation. Tutti i diritti riservati.