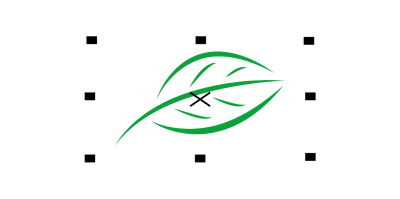
| • | Per selezionare gli oggetti |
| • | Per creare un gruppo di selezione |
| • | Per deselezionare gli oggetti |
| • | Per cambiare la modalità di selezione degli oggetti non riempiti |
È possibile selezionare un singolo oggetto di un gruppo.
Solitamente, gli oggetti vengono selezionati utilizzando lo strumento Puntatore. Per impostazione predefinita, tutti gli oggetti vengono trattati come riempiti in modo che sia possibile selezionare qualsiasi oggetto non riempito facendo clic sul suo contorno o sull'area circondata dal contorno. Tuttavia, è possibile modificare questo comportamento predefinito in modo che sia possibile selezionare gli oggetti non riempiti solo facendo clic sui loro contorni. Cambiare il comportamento predefinito è utile quando si lavora con disegni a linee e spesso è necessario per selezionare gli oggetti che appaiono sotto ad altri oggetti.
| Per selezionare gli oggetti |
|
|
Fare clic sullo strumento Puntatore
|
|
|
Fare clic sullo strumento Puntatore
|
|
|
Fare clic sullo strumento Puntatore
Per creare un'area di selezione quadrata, tenere premuto il tasto Ctrl mentre si trascina.
|
|
|
Fare clic sullo strumento Puntatore mano libera
Per selezionare gli oggetti che sono solo parzialmente racchiusi dall'area di selezione, tenere premuto Alt durante il trascinamento.
Per creare un'area di selezione rettangolare, tenere premuto il tasto Ctrl mentre si trascina.
|
|
|
Fare clic sullo strumento Puntatore
|
|
|
Fare clic sullo strumento Puntatore
|
|
|
Tenere premuto il tasto CTRL, fare clic sullo strumento Puntatore
|
|
|
Tenere premuto il tasto Ctrl, fare clic sullo strumento Puntatore
|
|
|
Tenere premuto il tasto Alt, fare clic sullo strumento Puntatore
|
|
|
Tenere premuti i tasti MAIUSC + ALT, fare clic sullo strumento Puntatore
|
|
|
Tenere premuti i tasti CTRL + ALT, fare clic sullo strumento Puntatore
|
| Per creare un gruppo di selezione |
|
| 1 . | Fare clic sullo strumento Puntatore |
| 2 . | Premere Ctrl + un numero da 0 a 9. |
| Il numero premuto viene associato al nuovo gruppo di selezione. |
|
Selezionare l'oggetto, quindi premere Alt + il numero associato al gruppo di selezione.
|
| Per deselezionare gli oggetti |
|
|
Fare clic sullo strumento Puntatore
|
|
|
Tenere premuto il tasto MAIUSC, fare clic sullo strumento Puntatore
|
| Per cambiare la modalità di selezione degli oggetti non riempiti |
|
| 1 . | Fare clic su Strumenti |
| 2 . | Nell’elenco delle categorie Area di lavoro, fare clic su Casella degli strumenti |
| 3 . | Attivare o disattivare la casella di controllo Tratta tutti gli oggetti come riempiti. |
Con lo strumento Puntatore, è possibile anche fare clic sul pulsante Tratta tutti gli oggetti come riempiti nella barra delle proprietà, se non sono selezionati oggetti.
![]()
Non tutti i componenti sono disponibili nelle versioni di prova, Academic e OEM. Tra i componenti non disponibili possono figurare applicazioni e funzioni Corel, utilità di terze parti e contenuti aggiuntivi.
Copyright 2017 Corel Corporation. Tutti i diritti riservati.