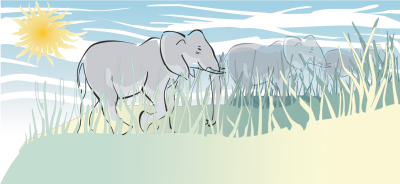
| • | Per sfumare un oggetto |
| • | Per eseguire la sbavatura di un oggetto |
La sfumatura e la sbavatura consentono di modellare un oggetto con estensioni o rientri lungo il contorno. Con la sfumatura, le estensioni e i rientri somigliano a strisce con una larghezza leggermente variabile mentre si trascina con lo strumento Sfumino. Con la sbavatura, le estensioni e i rientri hanno una forma più fluida con larghezza che diminuisce mentre si trascinano con lo strumento Sbavatura.
I raggi del sole e i fili d'erba sono stati creati trascinando verso l'esterno lo strumento Sfumino e le nuvole trascinandolo verso l'interno.
| Per sfumare un oggetto |
|
| 1 . | Selezionare un oggetto con lo strumento Puntatore |
| 2 . | Nella casella degli strumenti, fare clic sullo strumento Sfumino |
| 3 . | Effettuare una delle operazioni riportate di seguito. |
| • | Per sfumare la parte interna di un oggetto, fare clic sulla parte esterna e trascinare verso l'interno. |
| • | Per sfumare la parte esterna di un oggetto, fare clic sulla parte interna e trascinare verso l'esterno. |
|
Digitare un valore nella casella Dimensioni pennino
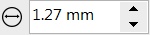 nella barra proprietà. nella barra proprietà. |
|
|
Fare clic sul pulsante Pressione della penna
|
|
|
Digitare un valore compreso tra -10 e 10 nella casella Asciutto
|
|
|
Digitare un valore compreso tra 15 e 90 nella casella Inclinazione
|
|
|
Fare clic sul pulsante Inclinazione penna
|
|
|
Digitare un valore compreso tra 0 e 359 nella casella Angolo di rotazione
|
|
|
Fare clic sul pulsante Angolo di rotazione penna
|
| Per eseguire la sbavatura di un oggetto |
|
| 1 . | Selezionare un oggetto con lo strumento Puntatore |
| 2 . | Nella casella degli strumenti, fare clic sullo strumento Sbavatura |
| 3 . | Effettuare una delle operazioni riportate di seguito. |
| • | Per eseguire la sbavatura della parte esterna di un oggetto, fare clic all'esterno dell'oggetto, vicino al bordo, e trascinare verso l'esterno. |
| • | Per eseguire la sbavatura della parte interna di un oggetto, fare clic all'interno dell'oggetto, vicino al bordo, e trascinare verso l'interno. |
|
Digitare un valore nella casella Dimensioni pennino della barra delle proprietà.
|
|
|
Digitare un valore nella casella Pressione.
|
|
|
Fare clic sul pulsante Pressione della penna
|
|
|
Fare clic sul pulsante Attenua sbavatura
|
|
|
Fare clic sul pulsante Sbavatura a punta
|
![]()
Non tutti i componenti sono disponibili nelle versioni di prova, Academic e OEM. Tra i componenti non disponibili possono figurare applicazioni e funzioni Corel, utilità di terze parti e contenuti aggiuntivi.
Copyright 2017 Corel Corporation. Tutti i diritti riservati.